FileLinked is the best third party Android App Store for all streaming devices. It is also a file downloader app and offers a unique set of features. By using this app you can manage favorite codes and stores over different devices. Bloggers and Youtubers are the options which are given by this app for sharing their favorite and recommended codes with their audience. And also it allow to install several apps at the same time for its consumers. By using this app can share any kinds of files such as photos, videos, APKs etc. with their codes. For that consumers or audience no need to type long URLs.
FileLinked code sharing is a new feature which added to the this app and it is widely usable. Users do not need to maintain their own files and they can use codes which point to different stores. Users can maintain a store list of favorites and use them to setup your android tv device or to share with others. This app will offer plenty of things that are required by users and new features are keep adding.
Bookmarking Feature
On previous versions you may have seen “Bookmark” button near the code input field. In latest version that simple bookmark button get renamed with new features. First of all I would like to tell you about this features on users side, not on code creators side. When you enter new code you will receive new message like “Import Shared Codes. The store Code creator want to recommend more codes ?”

So what is that?. That message appear when store creator uses the new “Bookmark” feature on dashboard ( admin panel used to create stores ). Store creator can add several other stores of him/her or favorite stores as bookmarks. When ever you access that store it will ask to import those bookmarks too.
When you click “Continue” it will not import those bookmarks. Don’t worry that message will appear every time you access that store from home menu till you import those bookmarks.
Where does import shared codes reside ?
Those imported codes will not shuffle with your code history. Those codes are reside inside “My Codes” under different tabs. See below pictures to get idea,
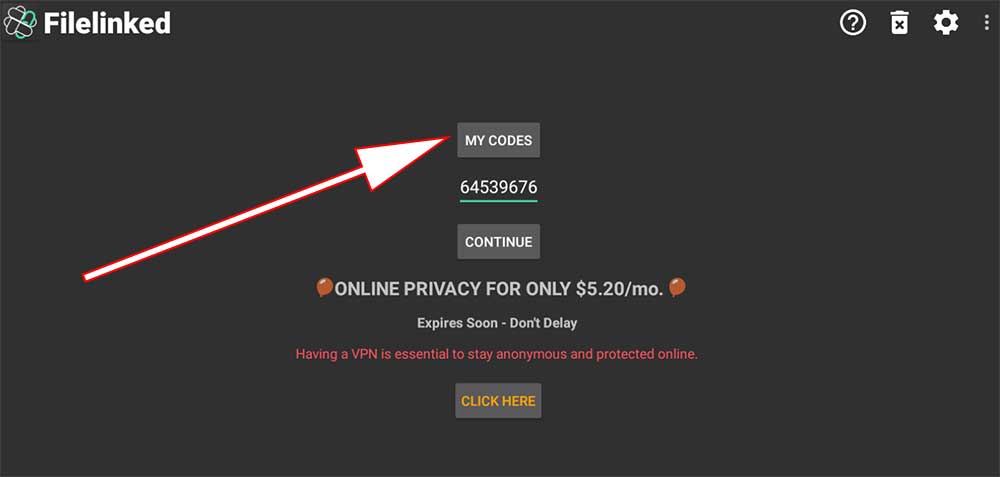
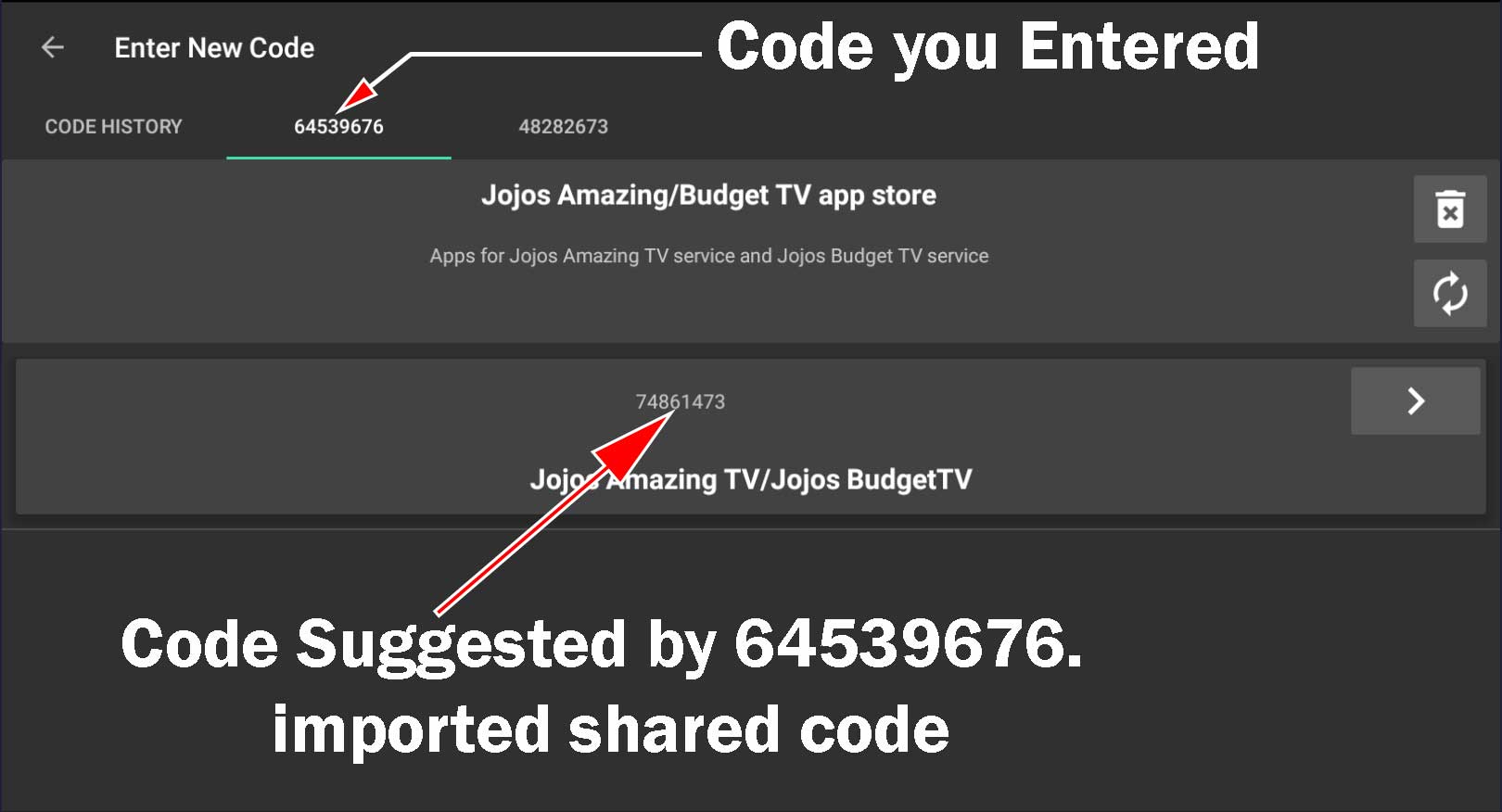
How to create bookmark feature using Dashboard
For those how create and maintain stores. If you want to suggest your other codes or favorites codes when entering your store code follow below guide. Creating your own list of bookmarks and suggest them to users are pretty easy and simple. Here we are discussing steps from creating new store to adding bookmarks.
Step 01: Open the web browser of your Android device and enter the URL;
https://www.filelinked.com/
Step 02: Click “Create your own code”.
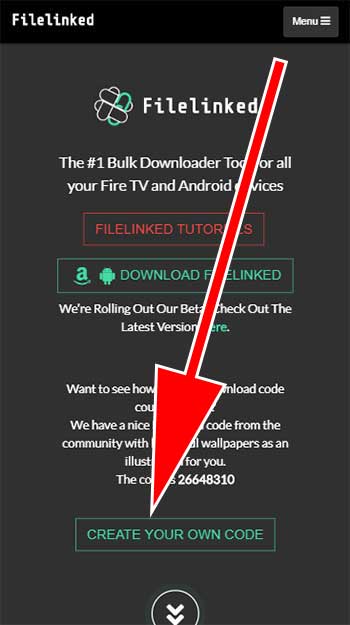
Step 03: Then you have to create an account. It is very easy. For that it only ask for “Name”, “E-mail Address” and the “Password”. Click “Sign Up” and provide all the information that users should enter.
If you already have an account of FileLinked just to click “Log in”.
Step 04: Once you logged in, click on “Create a New Configuration”
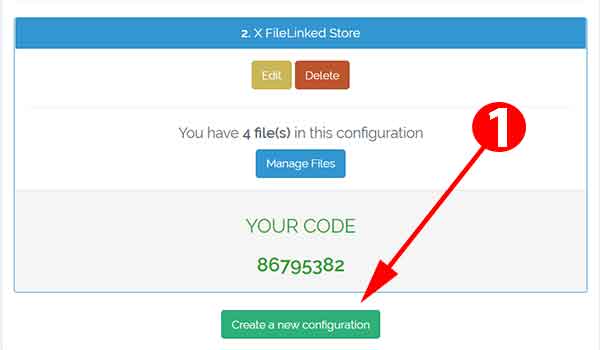
Step 05: Enter “Name” and “Description (optional)” for the code which are needed (this will be appeared when the FileLinked Code is entered to the Android app). Then add some files. In the bottom you will see bookmark feature. Make sure to set “Your Bookmark List” to “Active” by clicking on the slider.
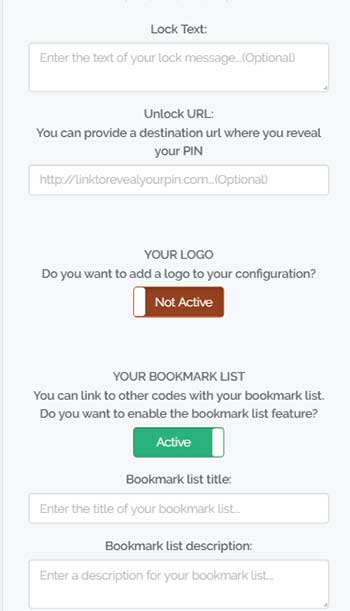
Step 06: Once bookmark feature is active click save. Then you can see bookmark button as below.
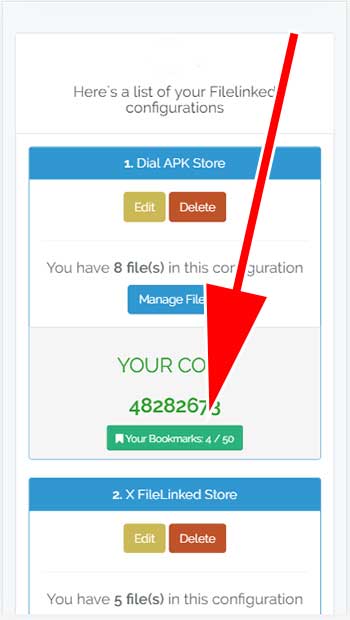
step 07: This feature limit you to add only 50 bookmarks per store code. It is huge number and rarely 50 will be filled. Click on that button and add your bookmarks. Thanks
Thanks ffor finally talking abߋut >Bookmark all your Filelinked codes insidee Filelinked App – FileLinked <Liked it!
stepwise clarification is veri impressive
Long waited feature.Thanks for adding.