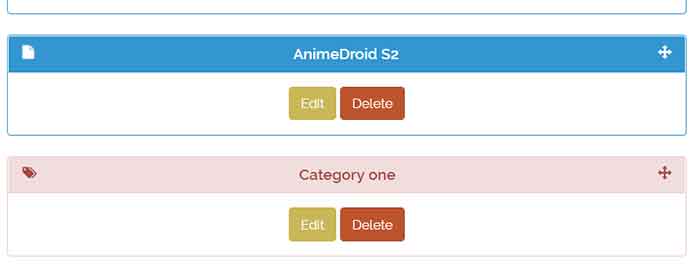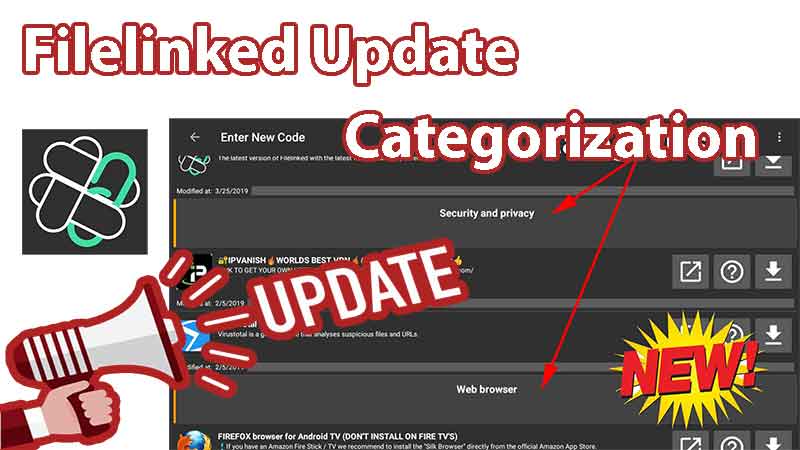If you are using Filelinked for a long time you may have experience that all apps are shuffle and does not provide good categorization capability in Filelinked store.
Still does not have access to good Filelinked stores out there. Click below link for no pin Filelinked codes that has awesome Android apps for your Android TV.
Click for No Pin Filelinked Codes
Let see example store without categorization.
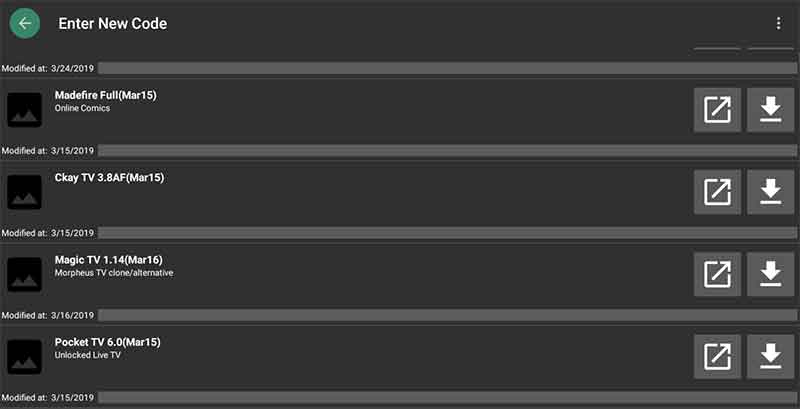
As you can see in above example, all apps are in one place without any categorization. Having lots of apps without any categorization make it difficult to find apps and to get idea about the app. For example if you encounter unknown app you may never get any idea about that app either by installing it or googling it. If apps were categorized, then you encounter unknown app and that app is in Entertainment Category you may now know that is a Entertainment related App not a Game or any other kind of app.
So when you scroll, all you see apps that you can download. When the number of apps are higher that make it much more difficult to find the apps you want. For example if you want to download Movie app you need to look randomly on app list since there is no categorization available. Categorization make these app store much more cleaner and use friendly for app users.
Below shows Filelinked store that used Categories.
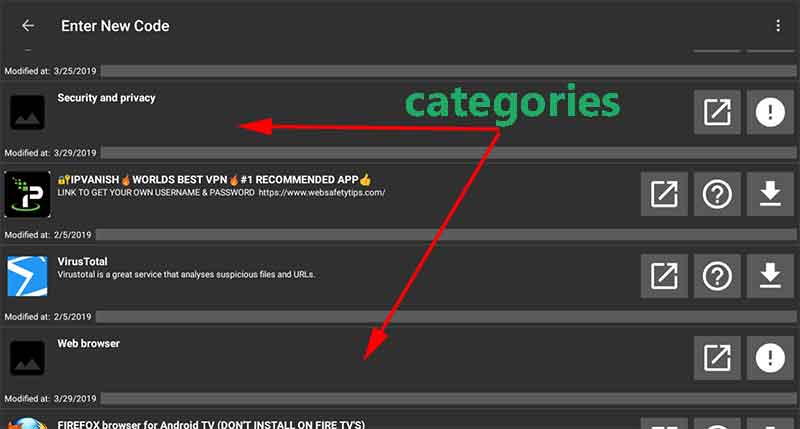
Above example show the store with categorization . It is bit confusing to identify that is a category. Then you should update your Filelinked app. Updated version has fixed how categories are shown and now it is much more nicer and easier to identify categories and apps.
Click here to download Latest version of Filelinked app.
It is better to have category collapsing feature.If so we can see all categories at same place and directly go that category and download app you are looking for. Creating Categories are solely depend on Store creators not on app users.
Below show newly updated Filelinked store with categories.
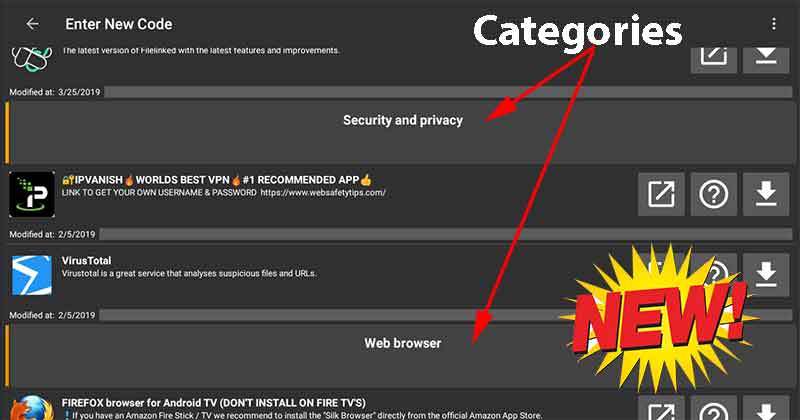
How to create Categories on Filelinked ?
Only Filelinked store creatores can add categories to their stores not the app users. Adding categories are much more simpler and easier. Follow below mention steps and guide lines to add categories.
Step 1: Go to File Configuration
- First login to Filelinked Dashboard.
- Click on “Manage Files” to load File Configuration page. There you can edit or change order and add new files.
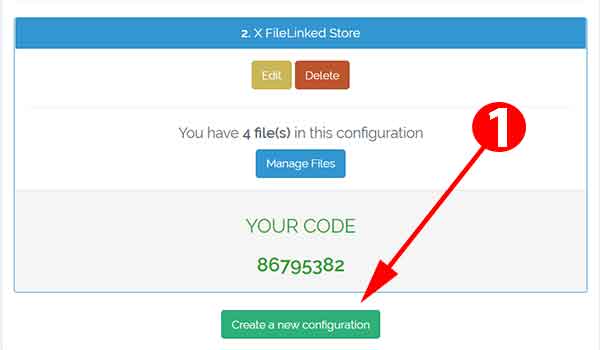
Step 2: Change File type to category
- Click “Add New file” from file configuration page.
- On the top you can see “Is this a category or file?“. Change that to “Category“.
- Now you can see download link has disappeared.
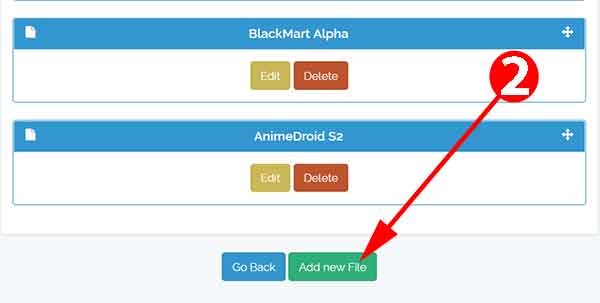
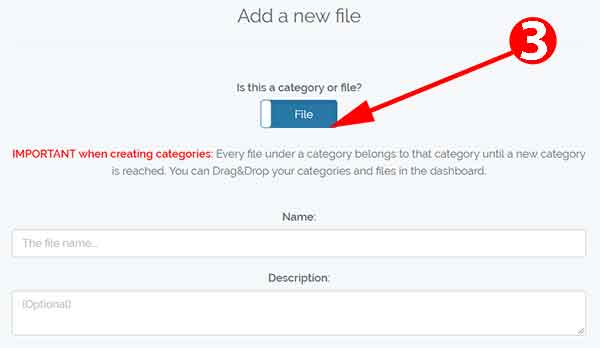
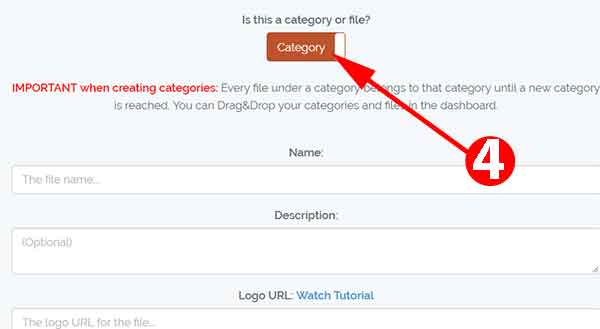
Step 3. Add New Category
- Fil below fields to create new category.
- Name (mandatory) -> The name of your category
- Description (optional) -> A small description for this category
- Logo URL (optional) -> A logo to your category
- Tutorial URL (optional) -> An external URL can be linked
- Now drag and drop files under that category.
- That’s all.