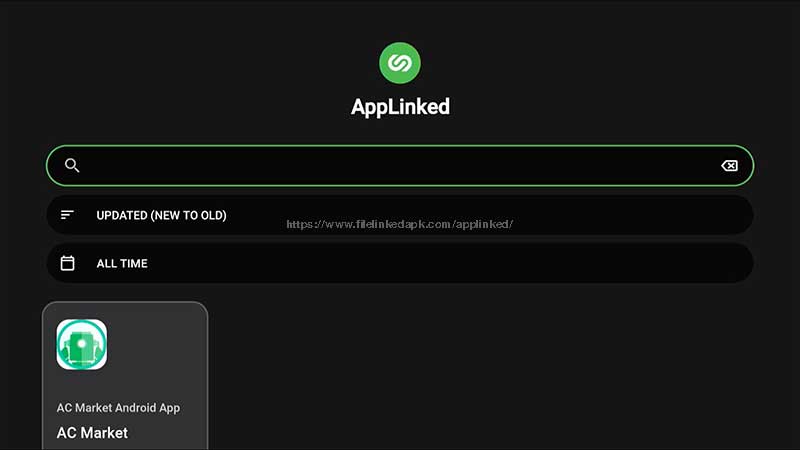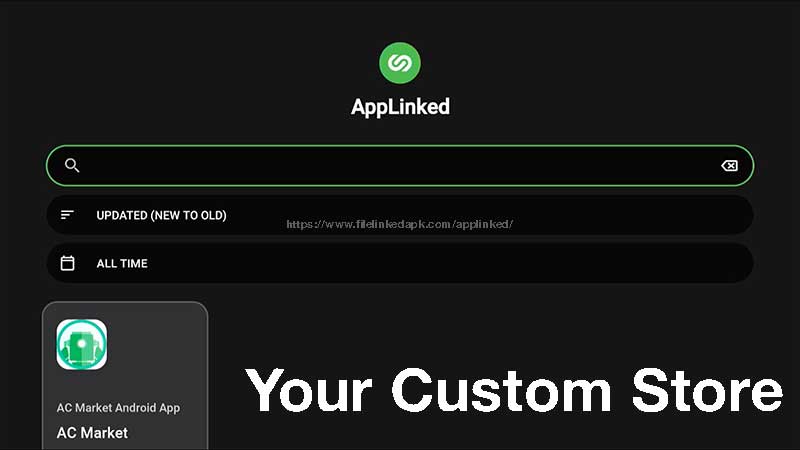Let’s create your Applinked store for free. Below descript of how to create a free store of apps, videos, games, pictures, files, or anything you want with Applinked. You can use your own store to share your collection with friends or the public. Here we are using all the free services to create perfect Applinked store.
You can use your store to keep all your favorite TV apps and games in one place. Use your store to restore or set up new TV boxes easily. Share your movies and TV shows app collection with friends and others just by sharing the store code. There are a lot more benefits to having a custom store.
How to create a custom store
You can’t create a store using the Applinked app. You have to visit the Applinked official website using your mobile or computer. Below is the process of creating a free store.
Register to Applinked Dashboard
First visit the Applinked dashboard website which is https://applinked.store/. Select the SignUp button to register. You will have a registration form like the below picture. First, enter your desired store code name. It can contain numbers or letters. Use easy-to-remember and easy-to-type code using your TV remote for easy access. Fill the rest of the data with your information.
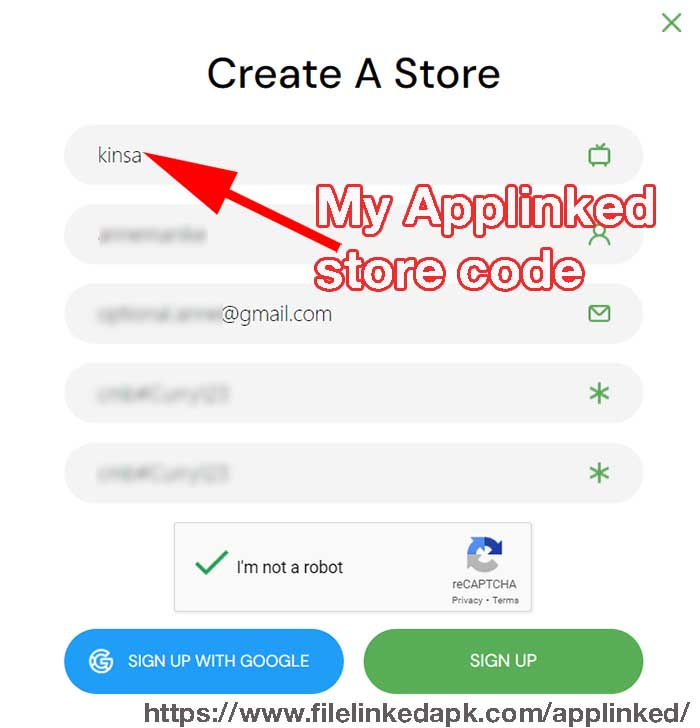
Login to the dashboard using the store code, username, and password once registered. You will see the “Add application” button to add apps.
Select a File Hosting service
Next, we need to find a service to host our files. Here you can use free services that provide direct download links. Do not use free services that redirect to their website to download files you upload. archive.org provides free file hosting with direct download links. If you prefer premium services use DigitalOcean Spaces, AWS S3. etc. DigitalOcean space provides the cheapest solution as low as $5 a month. For this tutorial, I am using the archive.org free service.
First, create an account on archive.org. Next, select “Upload” and upload your files and copy direct download links to your files to a notepad for later use.
Add files to your custom Applinked Store
Login to the Applinked dashboard and select the “Add Application” button.
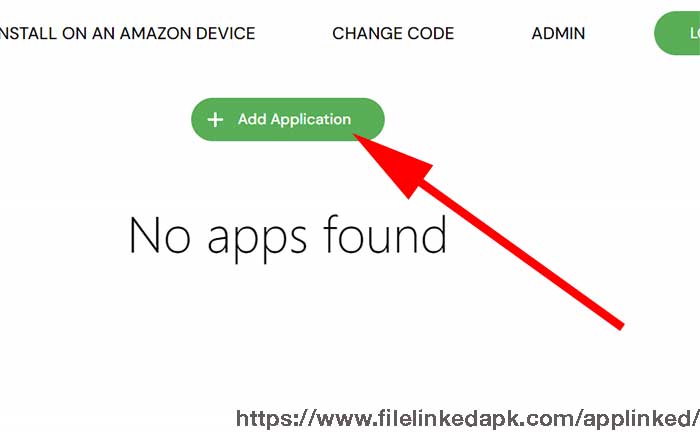
You will see a form like below picture. Enter the app name as the “Title”. Add simple app descriptions like app version, app type, etc. Now copy and paste the direct download link to the app you copied from archive.org.
Select app categories from “Live Streaming”, “Movies and TV shows”, “Games”, “Sports”, “Utilities”, etc. If you want to keep your store private select “private” or want to share your store apps with all others select “public”.
Find app image using Google search. Next, right-click and select “Open image in newtab”. Copy and paste the image URL in the thumbnail section.
Select “Create Application” button to add your app.
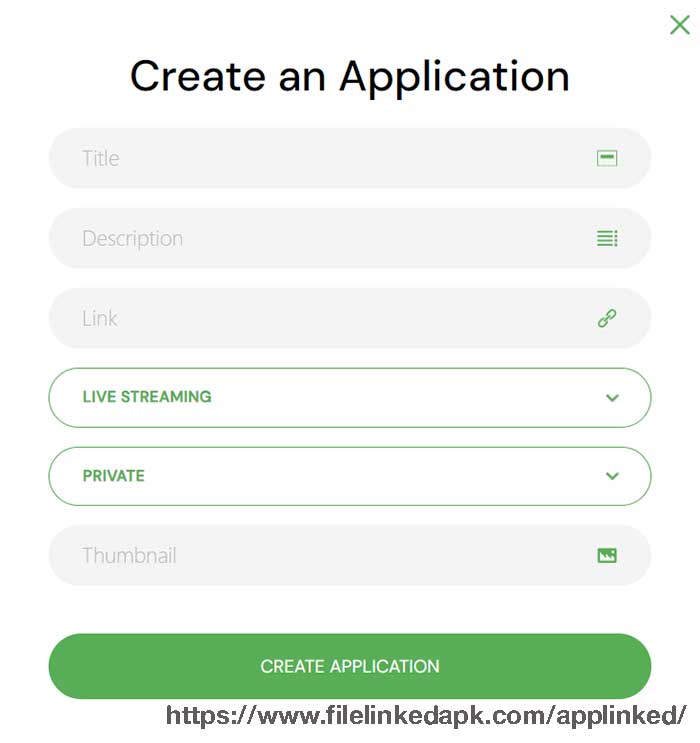
Check added app
You will see recently added applications like the below picture. First, select the “Download” button to check whether the application is downloadable. Change the download link or other information about the app using the “edit” button.
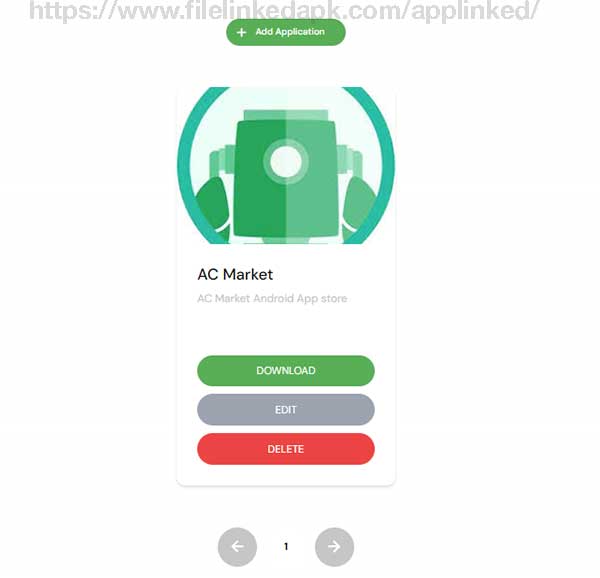
How to Access Your Custom Store
First download and install the latest version of the Applinked app. Click here to download Applinked. Next, open the recently installed Applinked app. You will see the app home screen like the below picture. Select the “Add store” button.
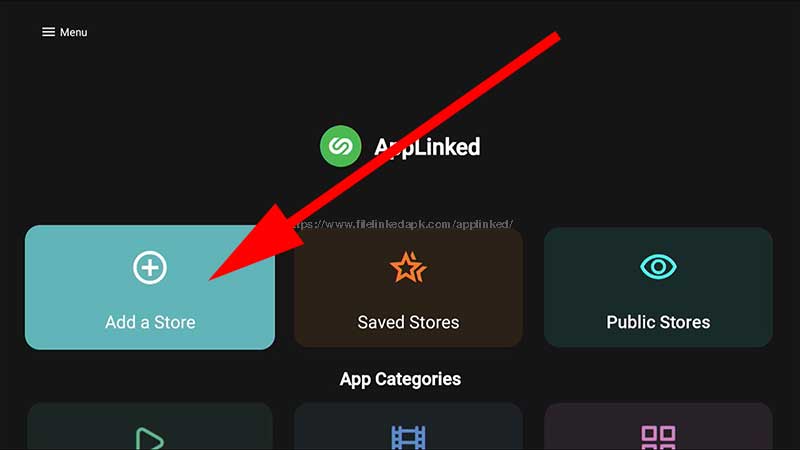
You will see a small popup modal like the below picture. Enter your store code and select “Add”.
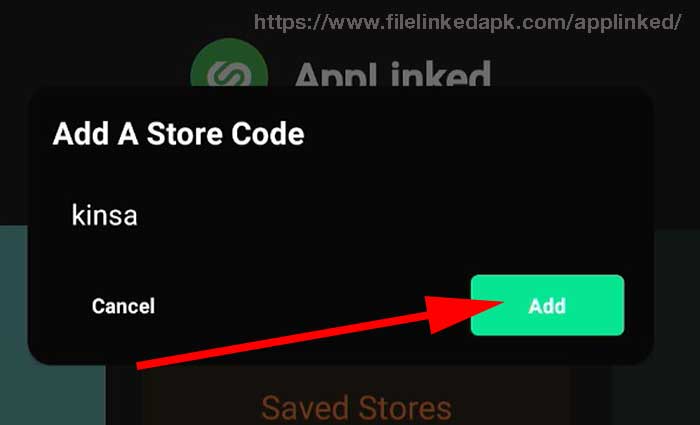
Next, select the “Saved Stores” button on the home page.
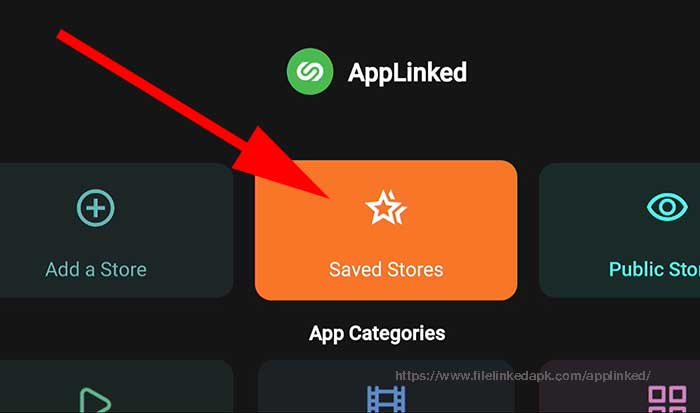
You will see all your saved Applinked store codes. Select a recently added store and press the “Open” button.
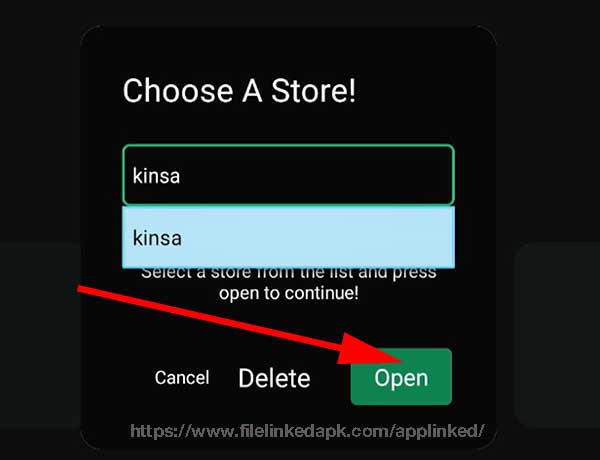
Now you will see your custom app store with your apps. Enjoy your custom app store with Applinked.