If you already know how to use “Downloader” app to download files then use below code. If not follow below mention procedure.
Downloader Code for AppLinked: 475057
You can easily install this application on any Android TV box including Google TV, Chromecast, Nvidia Shield TV and all. All you need is Downloader application. Downloader application available for all TV boxes via its stock app store. No need to follow any hard procedures to sideload Downloader to your TV box.
Click here for how to install Downloader on Android TV box
Click here for how to install Applinked on Fire TV & Fire TV Stick
Here I decided to include full process of installing AppLinked on any Android TV box without removing a single step. All the steps are clearly mentioned with pictures. For your easiness click on where you want to begin. For the people who already has Downloader does not need to follow the installation procedure for downloader.
How to install AppLinked on Android TV
- Download and Install Downloader
- Set permission for Downloader to install Unknown Apps
- Installing browser plugin for Downloader
- Download and Install AppLinked
- Set permissions for AppLinked to install TV apps and games
- Using AppLinked Stores to download Android TV apps and games
Download and install Downloader
Best and easiest way to install this application is by using Downloader. Because “Downloader” available on Play Store. Go to your default TV app store and search “downloader”. Here I am using Play Store.
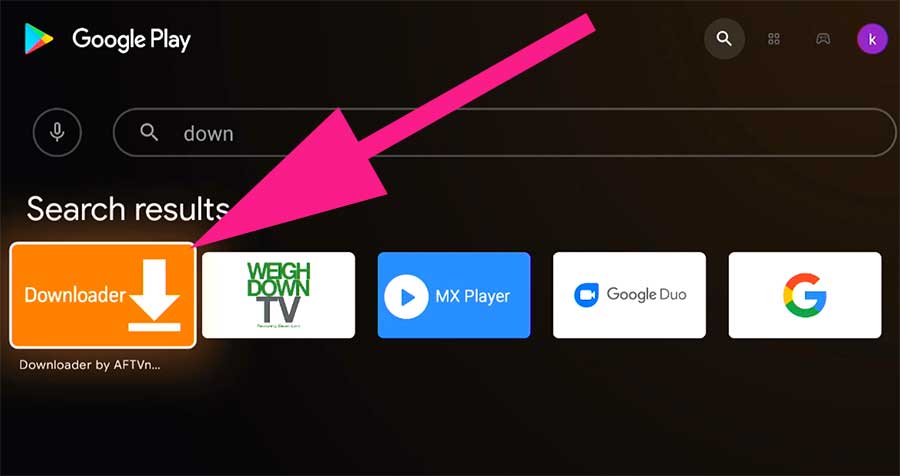
Now you will see “Install” button like below picture. Select it to install.
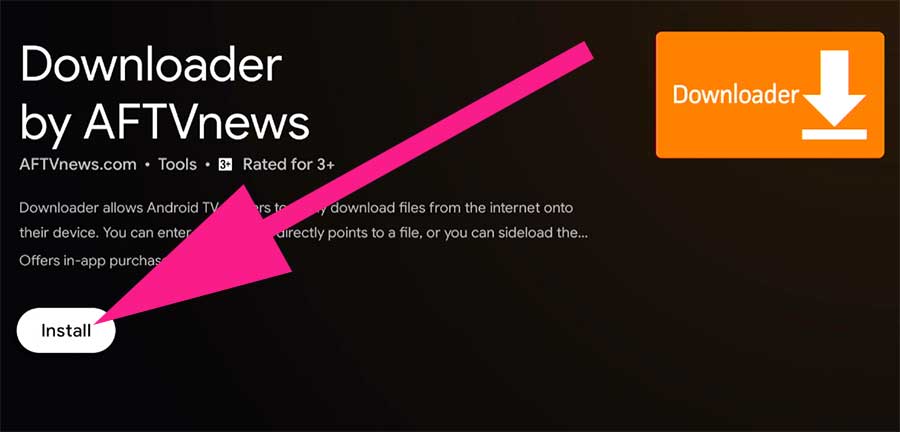
Once download completed click on “Done” button.
Set permission for Downloader to install Unknown Apps
In order to download and install apps away from Play Store application, you have to grant permissions. Since we are using this application to install a TV app, we need to grant permission. For that go to settings.
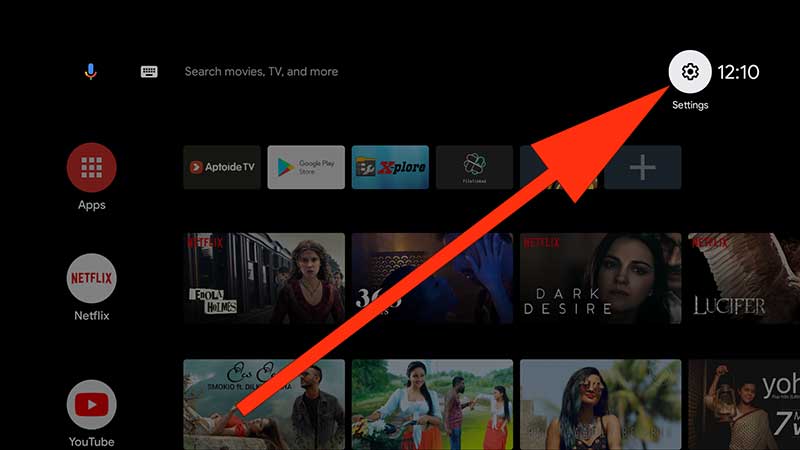
Now you will see settings panel appear on your right side of the TV. Find and select “Device Preferences”
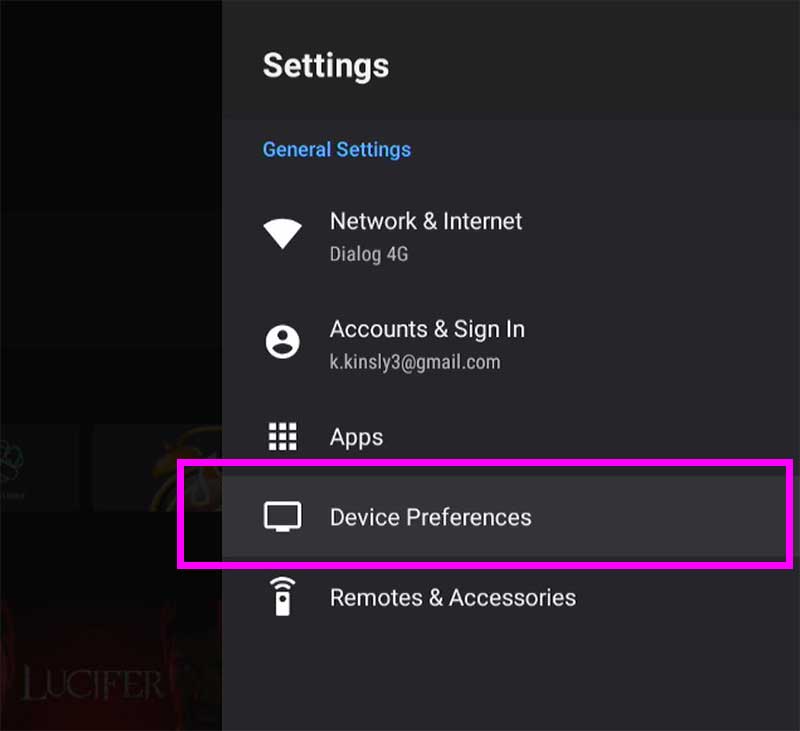
Now scroll and find “Security & restrictions”. Select and open it.
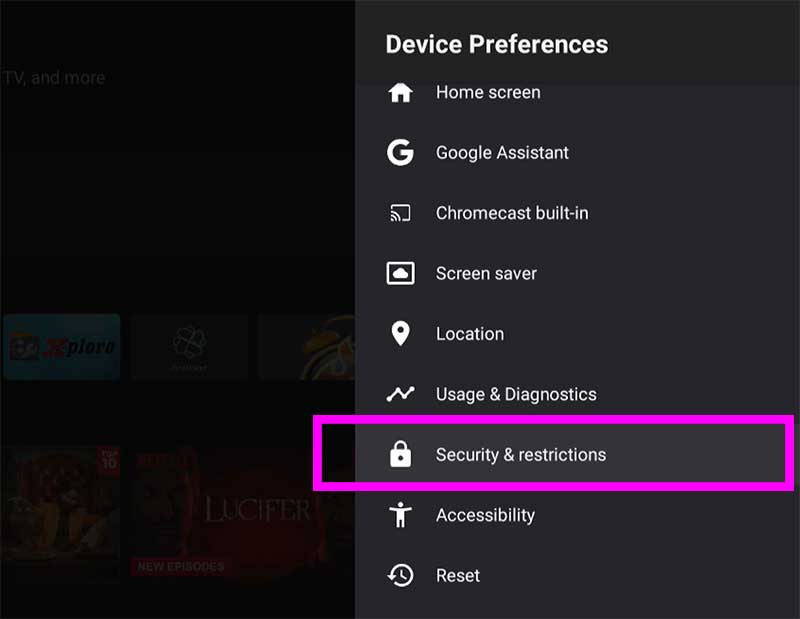
Now open “Unknown Sources”.
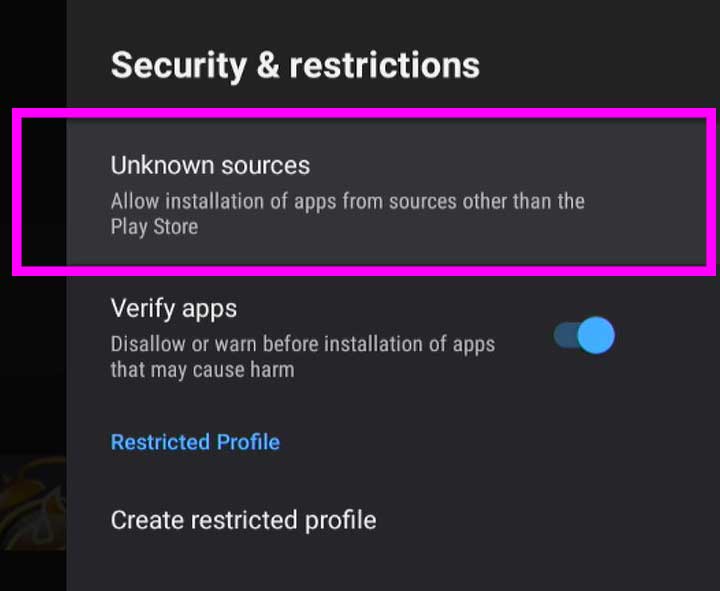
Now you will see list of your Android apps. From that list find “Downloader” application. Select it and press “Enter” or “OK” button to allow access.
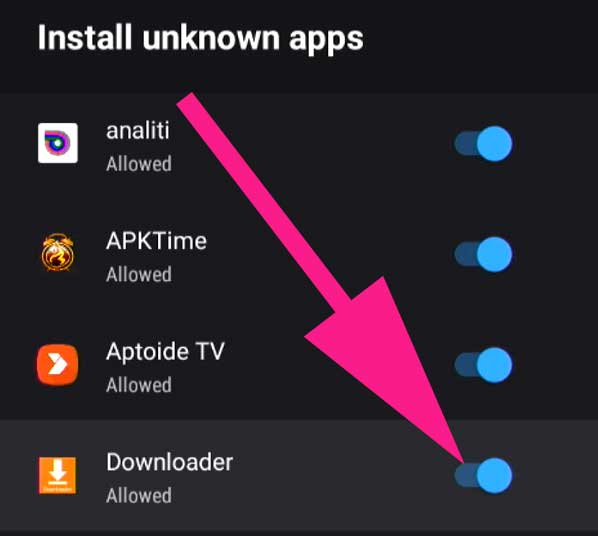
Installing Browser plugin for Downloader (Optional)
Some Android TV devices required to install this plugin to browse website. If your device can browse websites without this plugin please continue to next step.
Now open “Downloader” application. Once you opened it, you will see a place to enter web address. In order to use browsing feature we have to install browser plugin. Enter below address and press “GO” or “enter” to download browser plugin for TV.
browser.aftvnews.com
You will automatically redirect to installation once download complete. Installation is very simple. Once installation completed you will see “Done” option only. Select it.
Download and Install AppLinked
Open “Downloader” application and enter below code.
153697
Now you will see this AppLinked app start to download.
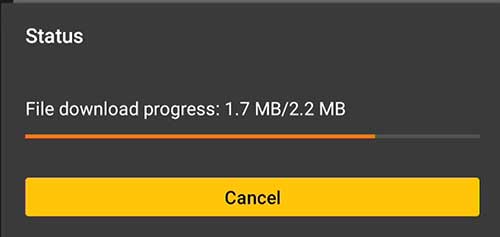
You will automatically redirect to installation once download completed. Click on “Install” button located at then right bottom corner. If you receive message like
Blocked by Play Protect
This app may be harmful
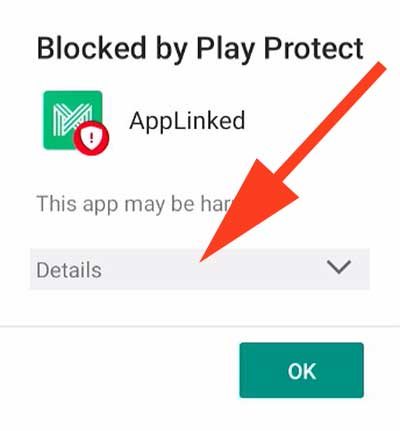
Go to “Details” like on above picture. Then Select and click on “Install anyway (unsafe)” button.
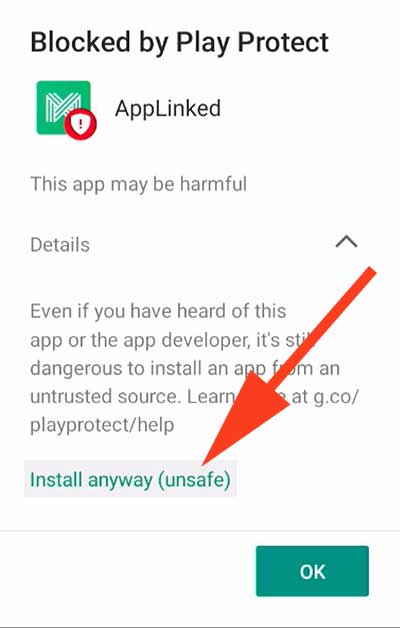
Reason: By default Android does not allow users to keep two Android TV app stores. Only allow one. That’s why you receive blocked by play protect message.
If you receive a message like
App Not Installed !
Uninstall all previous versions on AppLinked. Then try installing.
Set permissions for AppLinked to install TV apps and games
Now you have officially installed AppLinked to your Android TV box. Now its time to set permissions to install any TV app or game you like. Go to settings.
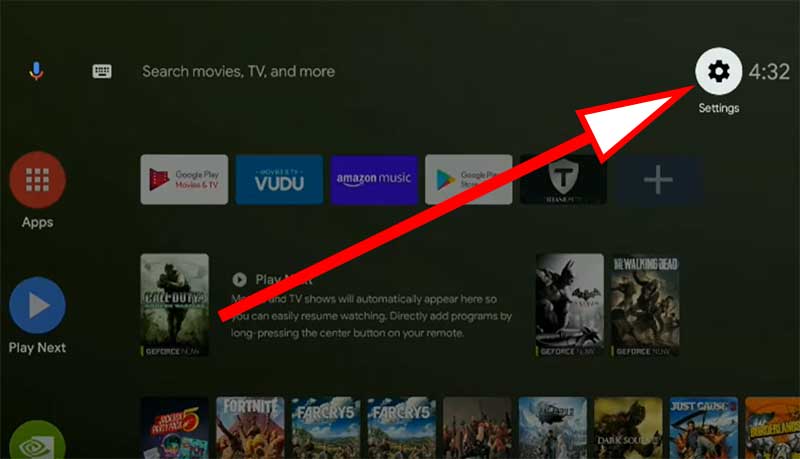
Go to “Device Preferences”
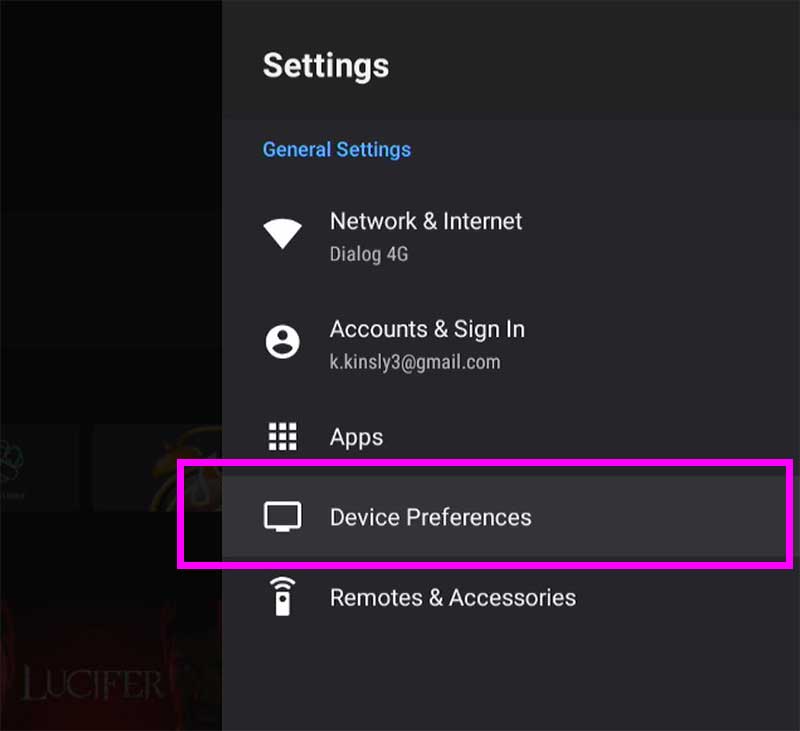
From the list appeared, scroll and find “security & restrictions”. Select it.
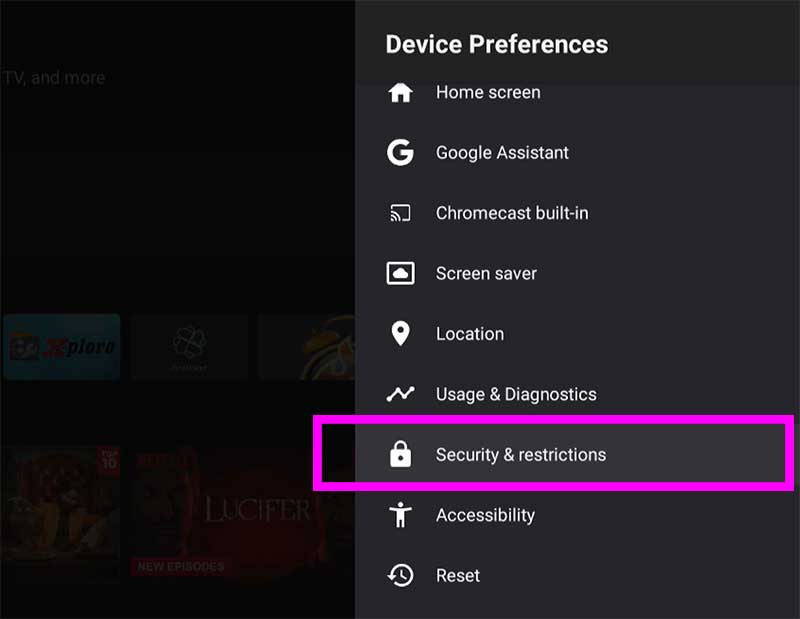
Select “Unknown Sources”.
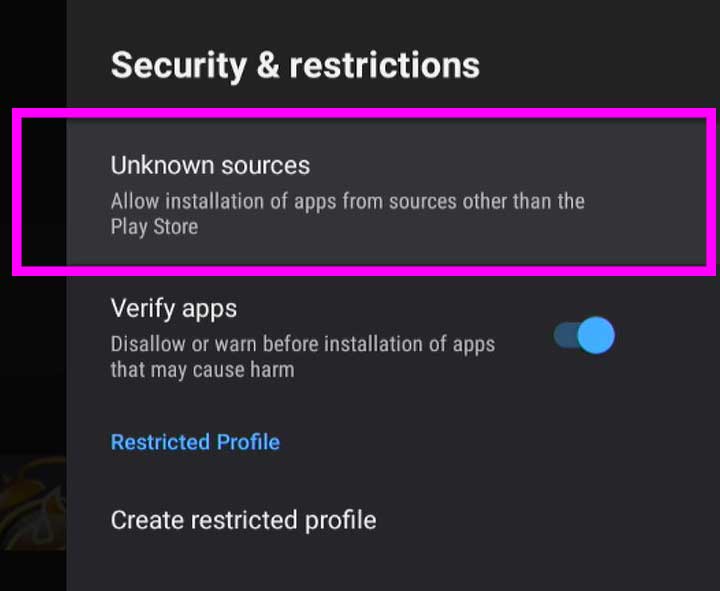
Now you will see list of apps appear. Select “AppLinked” and press “Enter” on your TV remote to allow access.
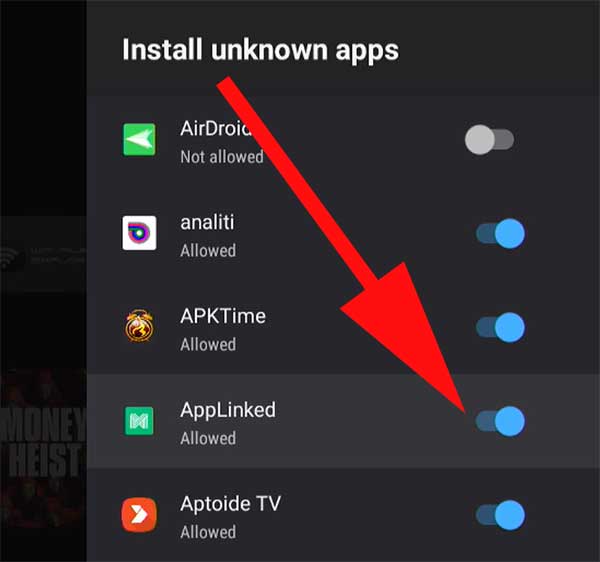
Now you can access Applinked stores and install TV apps and games on your TV box.
Using AppLinked Stores to download Android TV apps and games
This app store offers public store and user created stores. You can directly access public store using the public store button on the home screen. For user created users first add TV code and then use saved stores button to access those stores. Click here for all available AppLinked codes. If you find it difficult to use this app store click on below link that explain how to use AppLinked app.
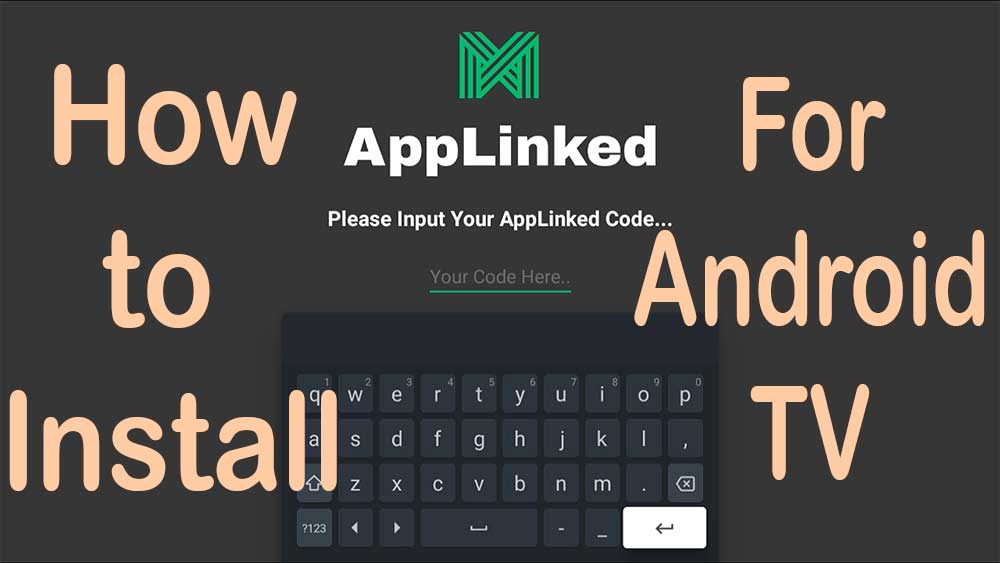
This is a great guide! I’m going to install the applinked on my android tv.
One and only best tutorial that work on your TV. Great content and highly recommended.
Fully understandable and nicely executed. Great Tutorial ever had for this app.