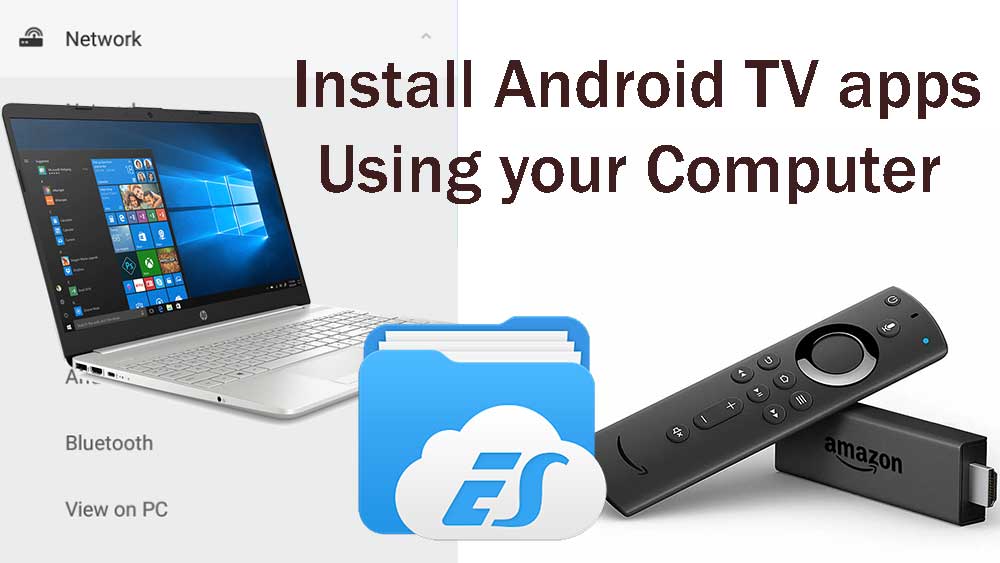
Amazon Fire TV devices ( Firestick, Firestick 4k, Fire TV, Fire TV cube ) does not come with Google play Store. Instead of Google Play Store Amazon Fire TV comes with Amazon App Store. Even though it is not as big as Play Store it comes with all most all main and popular Android TV apps required. Many like to install third party or unofficial Android TV apps to get more features and capabilities on Android TV. For example some love to to watch Movies and TV series for free. There are lots of Android TV streaming apps available on Amazon App Store and Google Play Store. But none of them wan’t give latest and newest movies and TV series for free.
You can install apk files downloaded from internet on to your Android TV easily. Or you can copy paste any media file from computer to Android TV without using cables or Bluetooth. For example if your download any Movie, Video or photo album and want to see those on bigger screen then this method will be so useful. It is because any time you want to connect with Android TV follow below method. So simple and easy. First of all I will cover how to install apps or APK downloaded using computer on Amazon Fire TV Stick.
How to install Apps on Fire TV using Computer
In order to access your files on Android TV using your computer ( Windows PC, MAC, MAC Book , IMAC ) we are using ES File Explorer. There is a sad story for Android TVs with Google Play Store. ES File Explorer no longer available on Google Play store. Good news is, this app still available on Amazon App Store. So you can easily download and install it from Amazon App store. Follow below mention steps to install apps using your computer to Android TV.
Step 01: Download and Install ES File Explorer
ES File explorer available on Amazon App Store. Click on alexa voice button on your remote and say “ES File Explorer”. Or you can go to search and type “ES File Explorer”. In search results your can see ES File Explorer app. Install it.
Step 02: Allow APK installation permissions on Settings of Firestick
Since we are going to install apk files downloaded from internet we need to set permissions. By default Android TV block installation of Android apps away from default app store. In order to enable those permissions go to settings.
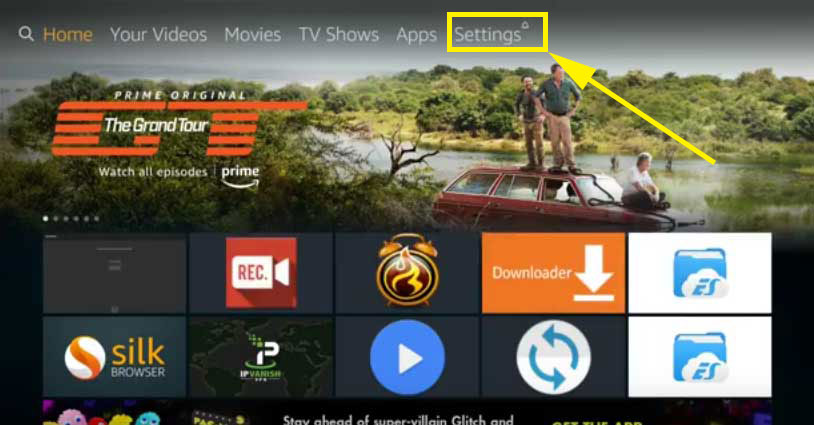
From the list appear on settings find “My Fire TV” or “Device”. Click on it. Icon will be the same. Base on Fire TV version name will be different.
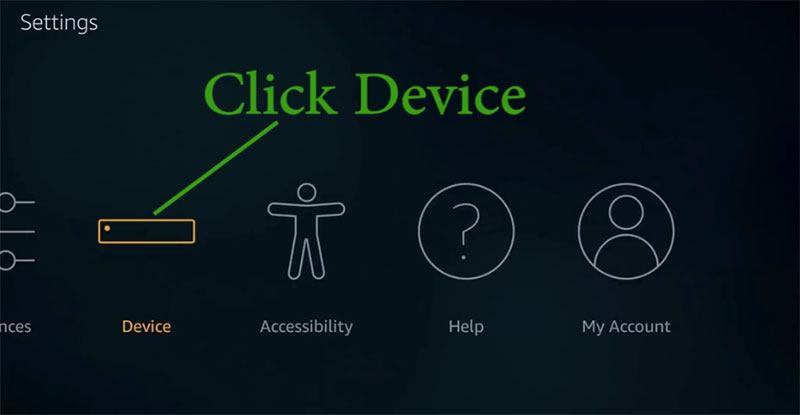
Now click on “Developer options”
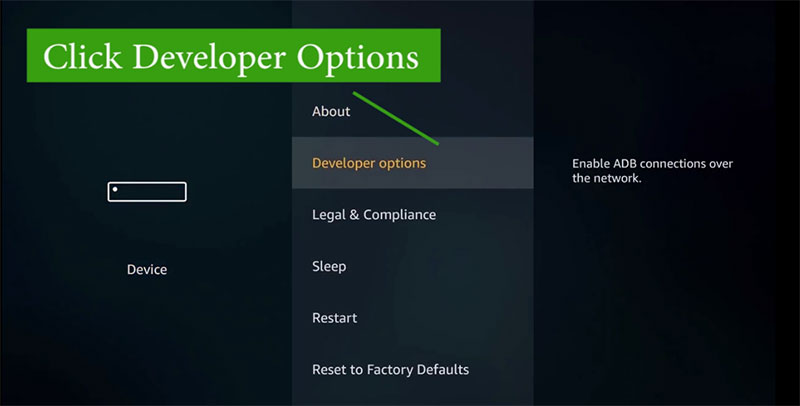
Now you can see two options as “ADB debugging” and “Apps from Unknown Sources”. Enable both options.
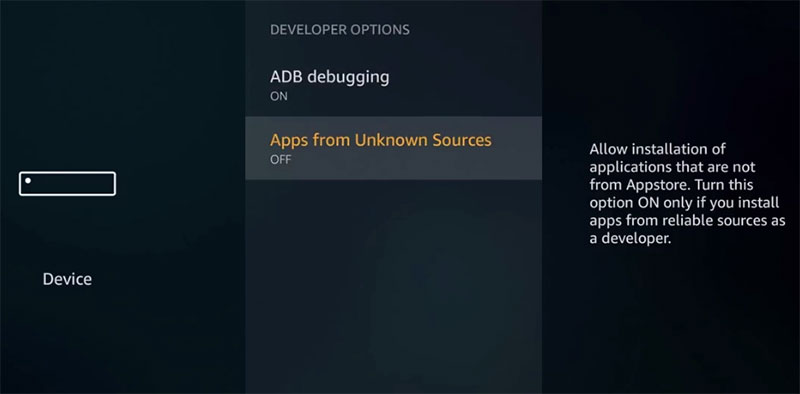
Install apps using computer on Firestick
Now installation part is over. You can easily search and download apk files using your computer than using Android TV. Copy pasting downloaded APK file in to Firestick is the problem your need to solve. For that make sure both your computer and Android TV Box connected to same WiFi network. After that follow below mention steps.
Open ES File Explorer. Find “Network” on left side menu. Click on it.
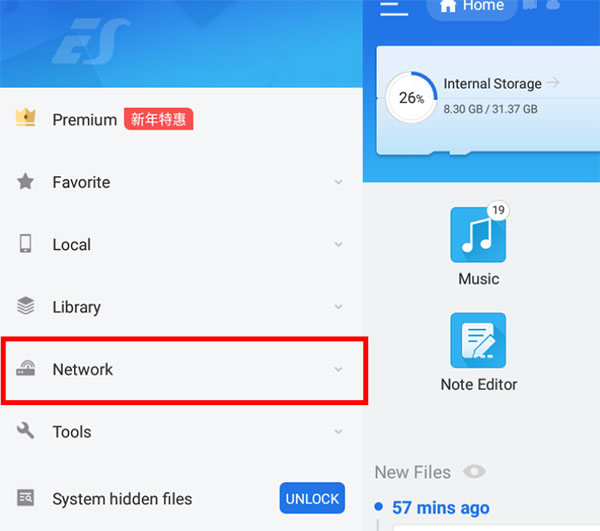
Now you can see list of options appear below “Network”. Click on “View On PC” option.
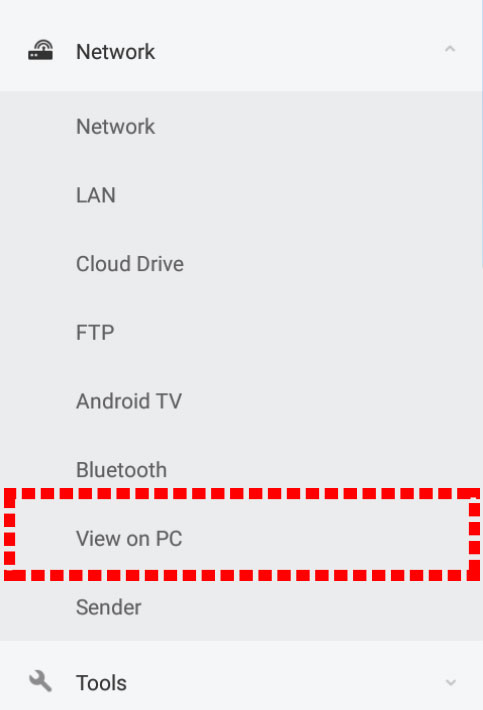
Now you can see blue color “Turn ON” button appear. Click on it. Now you can see address appear “ftp://” like format. Enter that address on address bar of File Explorer.
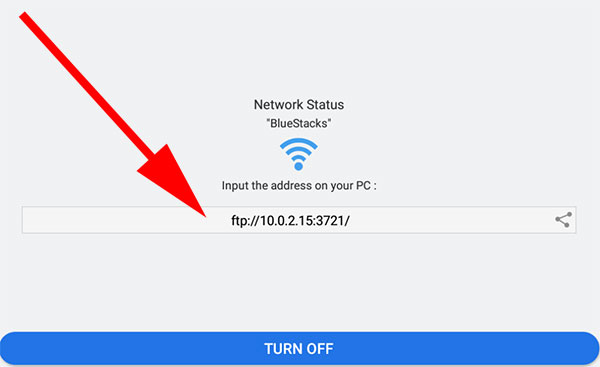
Now you can copy any files to Fire TV using your computer File explorer. Files you copied can be access using ES File explorer on your Android TV. Click on copied APK Files to install. That’s all.
OK. That’s one way of doing it.
This need same wifi on both my laptop and Fire stick
Great method to sideload apps on Android TV. Awesome post thank you.