Installing free Movies, TV shows, Sports and news applications are never been easy on TV boxes like Android TV and Fire TV. But if you use FileSynced application, you can easily install whatever the application or game you like easily. No need to type hard to remember long URLs each time to download apps and games. Use 8 digit long code to access awesome Android TV and Fire TV app stores.
Below shows how to install this application on Android TV boxes like Mi BOX, Nvidia Shield TV, Shield TV pro, Mi BOX S, SkyStream, Mi Cool, H96 MAX and all. Below method support all most all Amazon Fire TV devices like Fire TV Stick, Fire Stick, Fire TV cube and all. Process will be slightly different for Amazon devices since they have to use their default app store which is Amazon App Store.
Install FileSynced on Android TV
- First download and install “Downloader” application
- Allow Permissions to install apps using Downloader App
- Install Browser plugin on Downloader
- Download and Install FileSynced
- Allow FileSynced to download and install apps on your TV
- Accessing FileSynced App Stores
Download and install “Downloader” application
We need web browser to access official FileSynced download website. For that we are using most easiest TV web browser called “Downloader”. This web browser available on all Android TV boxes via Play Store. For Fire TV installation guide – how to install Filesynced on Firestick.
First open Google Play Store application and go to search. Then type “Downloader” on search bar. You will see this application appear on search results like below picture. Select it.
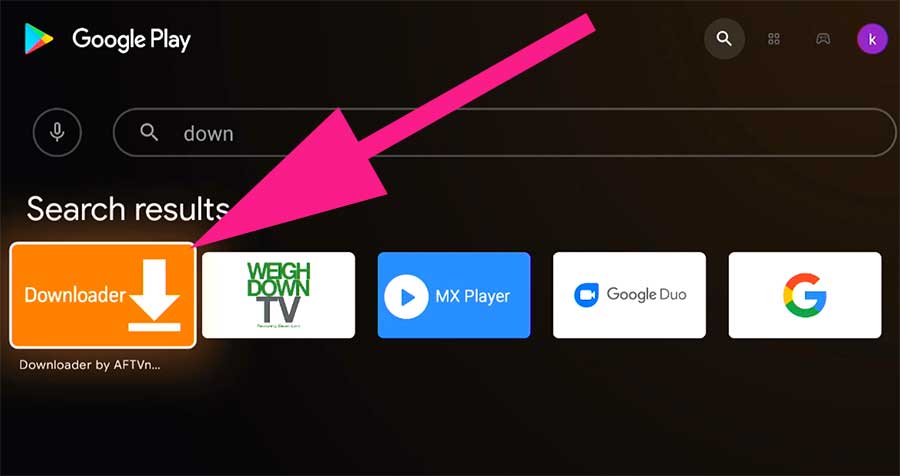
Now select “Install” to begin installation.
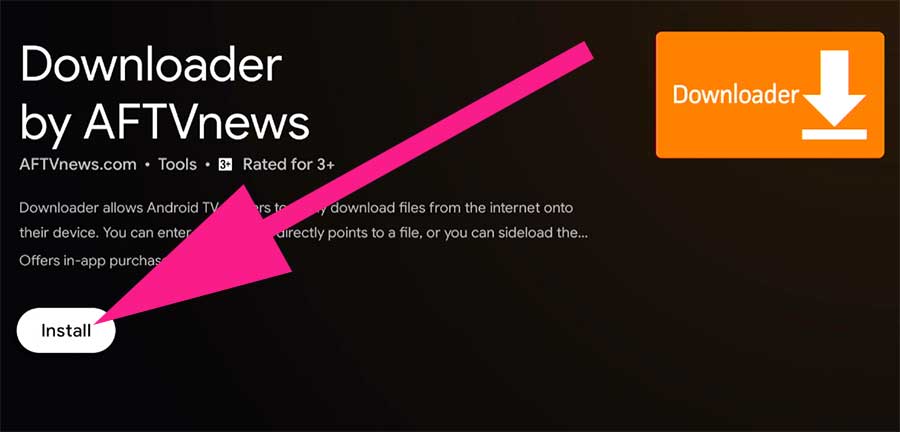
Click on “Done” instead of opening the application. Because we need to allow this web browser to download and install TV apps and games.
Allow Permissions to install apps using Downloader App
Now it’s time to set permissions for “Downloader”. Go to settings.
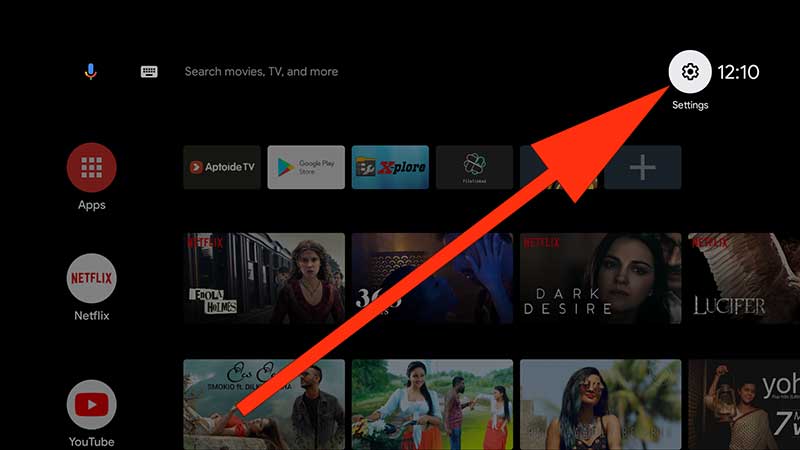
Now you see list of settings appear. From that list select “Device Preferences“
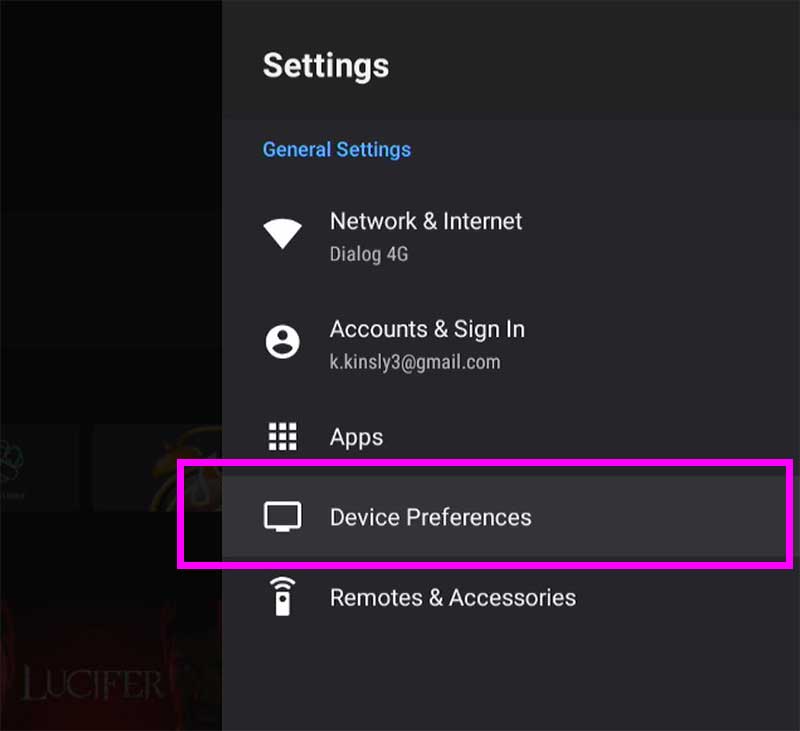
From the list of settings appear, select “Security & restrictions“.
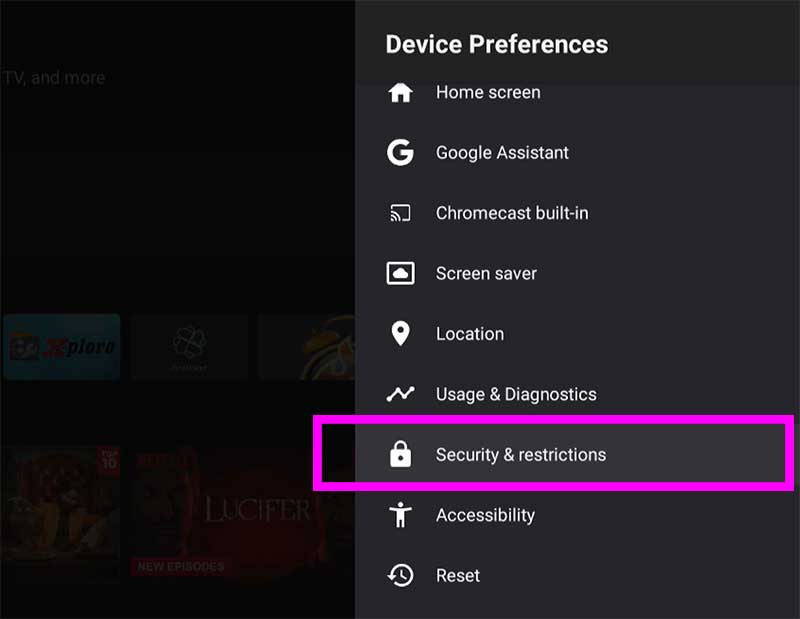
Now click on “Unknown Sources“
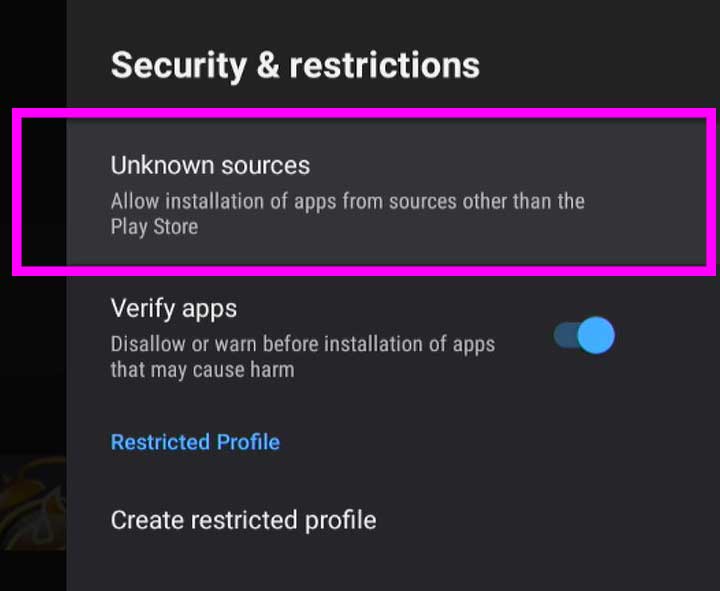
Now you will see list of install apps and games. From that list find “Downloader” app. Select that application and press “Enter” on your remote to allow access.
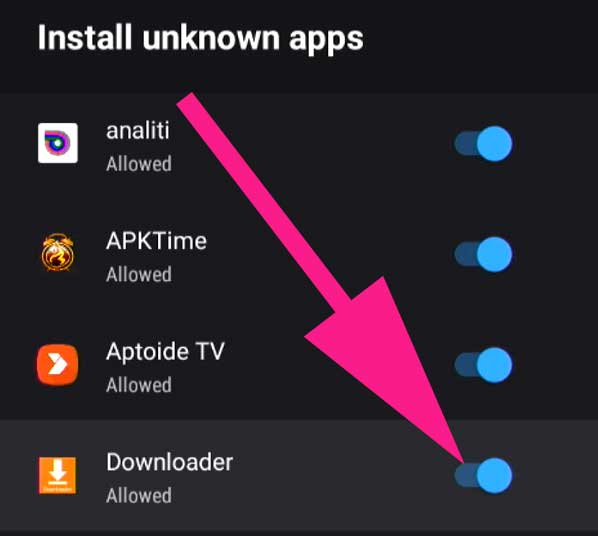
Install Browser plugin on Downloader (Optional)
Out of the box downloader application does not has facilities to browse web pages on some devices only. if you can browse websites skip this option.
Install browser plugin. Enter below URL on address bar of “Downloader” app.
browser.aftvnews.com
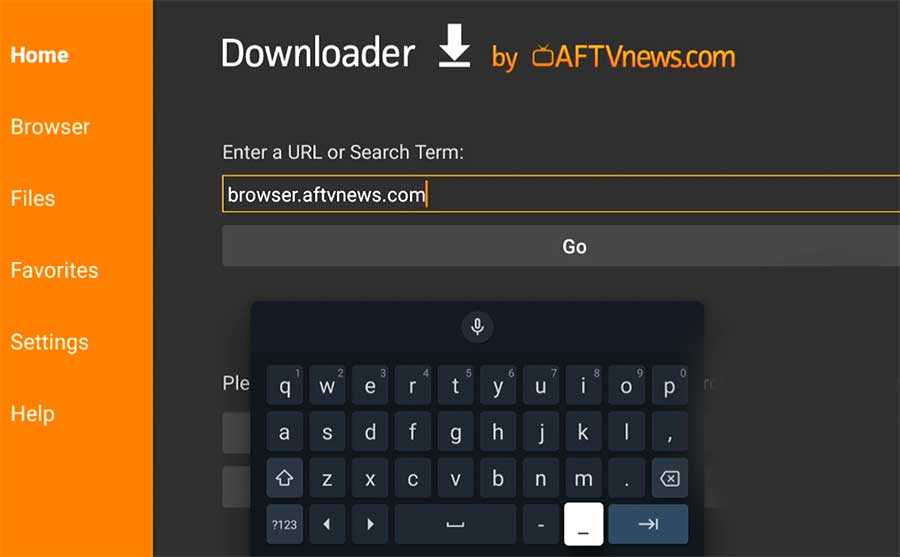
You will redirect to installation once download competed. Select “Done” once installation completed.
Download and Install FileSynced
Open Downloader application and enter below Downloader code on address bar. Press “Go” button below the address bar to start download.
Downloader code for latest FileSynced app: 681832
Downloader Code for FileSynced version 3.4 (Latest version)
Using the Downloader code for FileSynced – 681832 is the easiest way to install this application on your TV BOX. Now you will see this application is downloading. In recent changes to official website, you will be redirect to different download site with ads. If you encounter any difficulty downloading this app use this downloader coder for instant download.
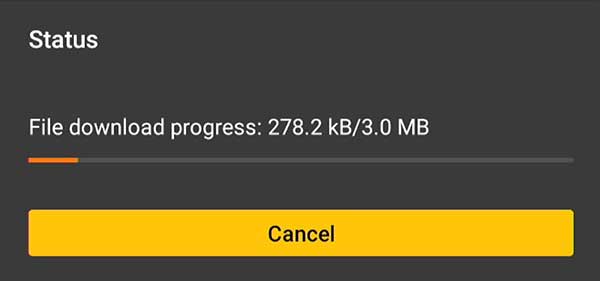
You will automatically redirect to installation once download completed. Select “Install” to begin installation.
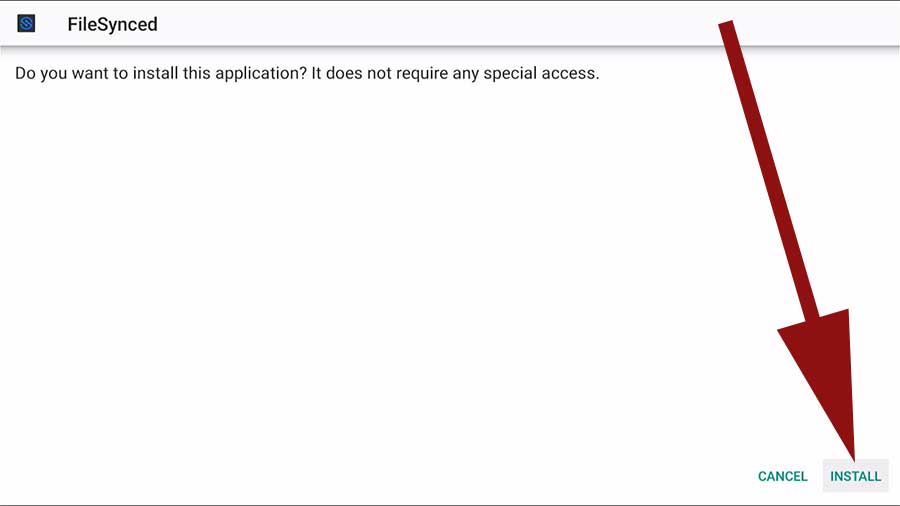
Newer Android TV boxes will block installation. It will ended by saying App not installed or Harmful app blocked. Follow below guideline to install this app correctly.
If you see image like below picture saying
“Harmful App blocked”
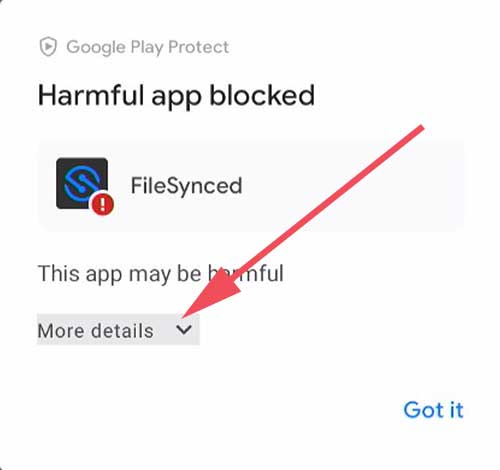
Select on “More Details” section. Now you will see “Install anyway” option like on below picture. Select it. It will continue installation.
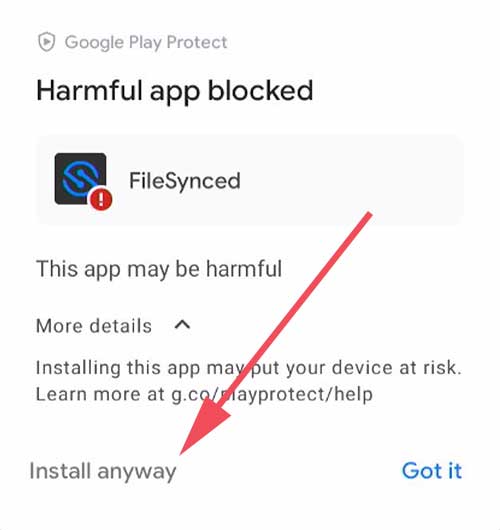
Once installation completed select “Done” instead of opening it.
Allow FileSynced to download and install apps on your TV
Just like we did on Downloader app, we have to set permissions for FileSynced to download and install TV apps and games. For that first open settings of your TV BOX.
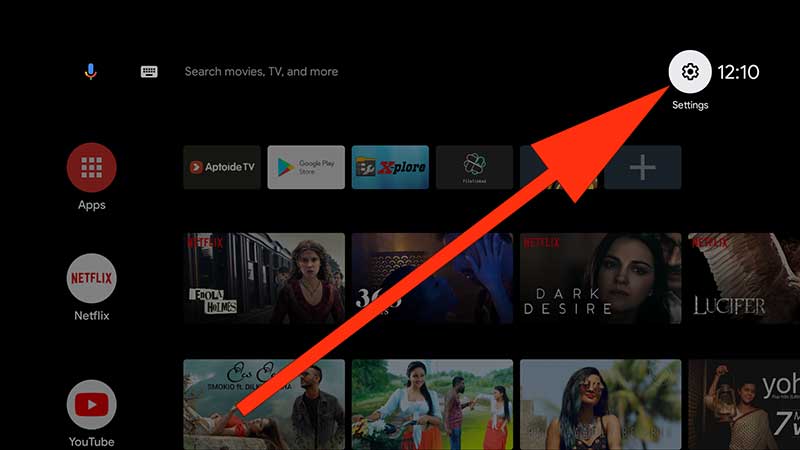
From the list appeared, find and select “Device Preferences“
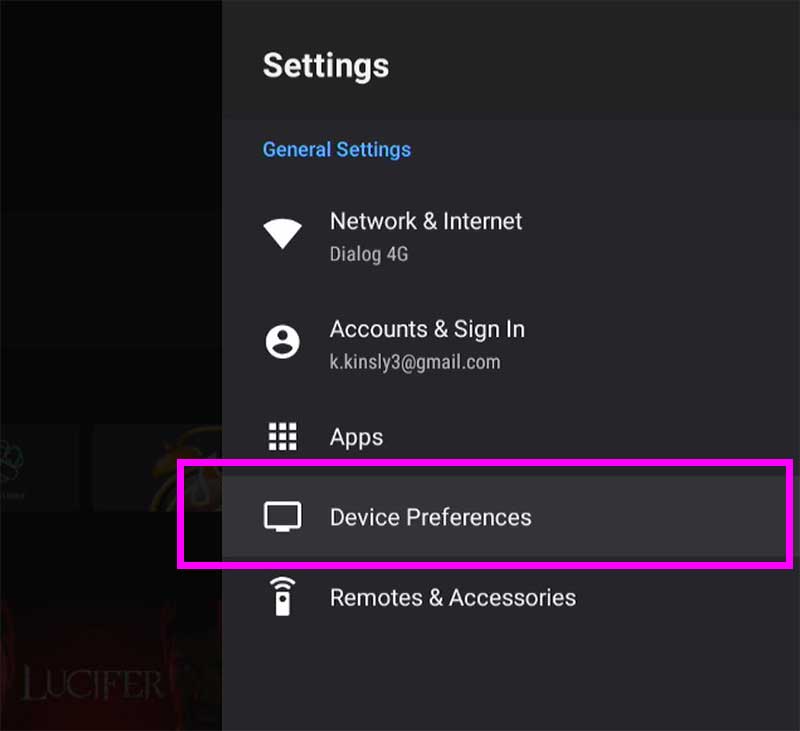
From the list appeared after selecting Device Preferences, select “Security & restrictions“.
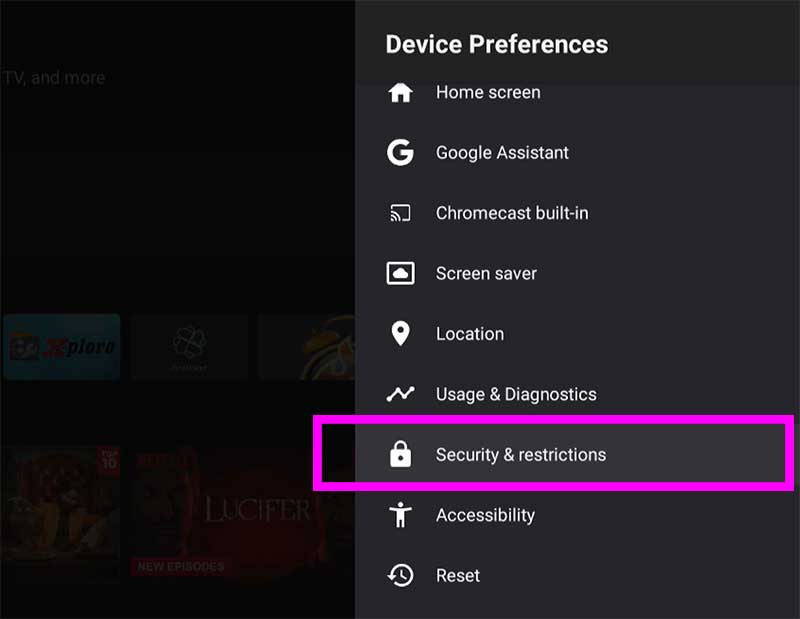
Now select “Unknown Sources“
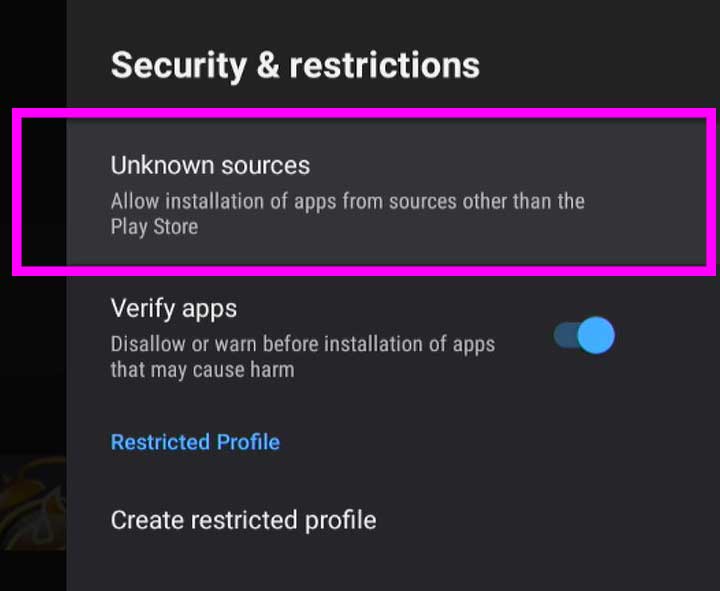
Find and select FileSynced from the list of apps. Now press “enter” to allow access.
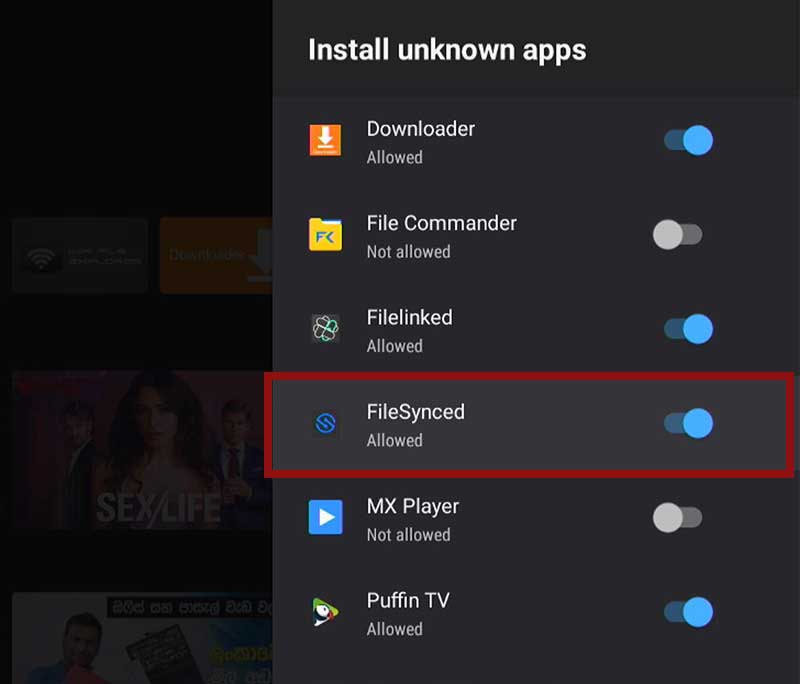
Accessing FileSynced App Stores
Once you allow permissions to install apps using FileSynced, you can access TV app stores. In order to access TV store, you need to have FileSynced code. You can find those codes using FileSynced Trending tab or by searching on internet.
First Open FileSynced application and enter your FileSynced Code. Then select and enter “Enter Code” button to visit that store.
88888888
DreamLocator TV Store
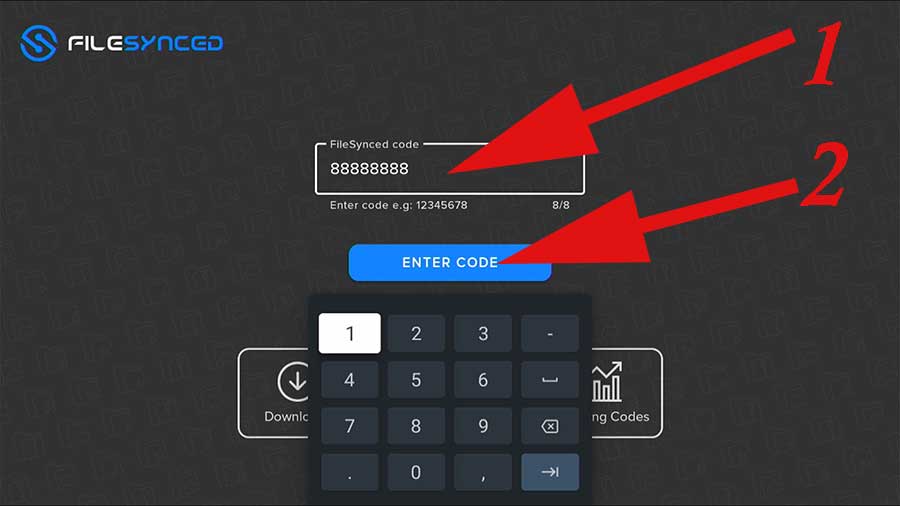
Click below link to find all FileSynced trending Codes.

Thanks for the guide
I was able to install FileSynced on my onn TV
need a refresh like applinked.
Installed on my Fire TV. Working great
So you are updating tutorials. Nice. Simple ways
Good tutorial. Everything is nicely arranged with images. Great work. Thanks.