For TV users it is not a easy task to Install apps from the internet or websites. Because navigating, browsing and typing hard to remember download URLs using TV remote is not a easy task. No one like to repeat those time consuming process each time installing app from internet. Play Store TV does not has all the streaming apps we are looking for. Same goes with Amazon App Store. Unlike Play Store, Amazon App store does not has many apps as play store. Unlinked was developed to cope with all those problems.
You have to follow below mention procedure to install Unlinked on Android TV BOX to get one click installation of apps and games on TV. Click here for how to install Unlinked on Fire TV.
If you know how to use “Downloader” app. Then use below code to direct download this app.
Downloader Code for UnLinked : 234753
How to install Unlinked
For your easiness, each and every step is clearly mentioned. If you like more shorter steps instead of showing each and every step click here for Quick setup Guide for Unlinked
In order to download Unlinked to your TV, we need web browser to access official website. Here we are using “Downloader”. Because it is available on both Amazon App store and Play Store.
Installation Guide
- Install Downloader app on TV
- Set App Installation Permissions for Downloader
- Install Browser Plugin on Downloader
- Download and Install Unlinked
- Allow Unlinked to install apps on your TV BOX
- Install Apps using Unlinked
Install Downloader app on TV
First open Google Play Store TV or App Store on your TV box. Go to search and type “Downloader”. You will see this application appear on search results like below picture. Select it.
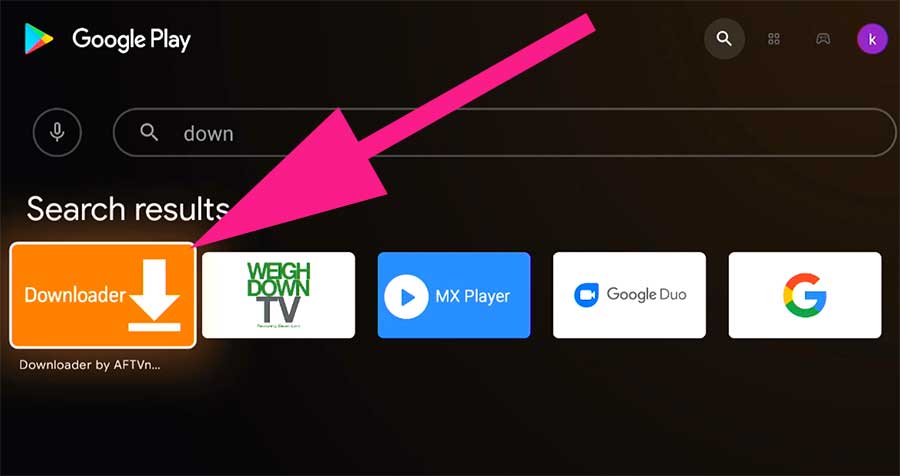
Now you will see “Install” button. Click on it to begin installation.
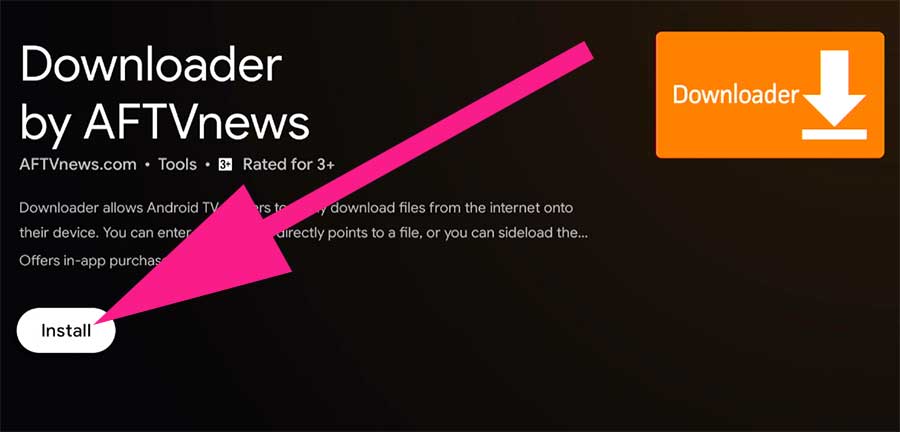
Once installation completed click on “Done”. Do not click on “Open”. Before opening that application we need set some permissions.
Set App Installation Permissions for Downloader
Go to settings. Which is at Top right corner. See below picture for location.
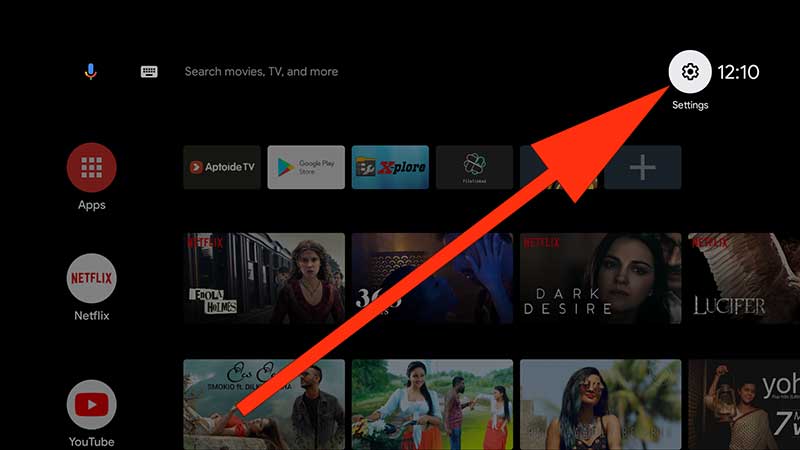
From the list of settings appear find and click on “Device Preferences“
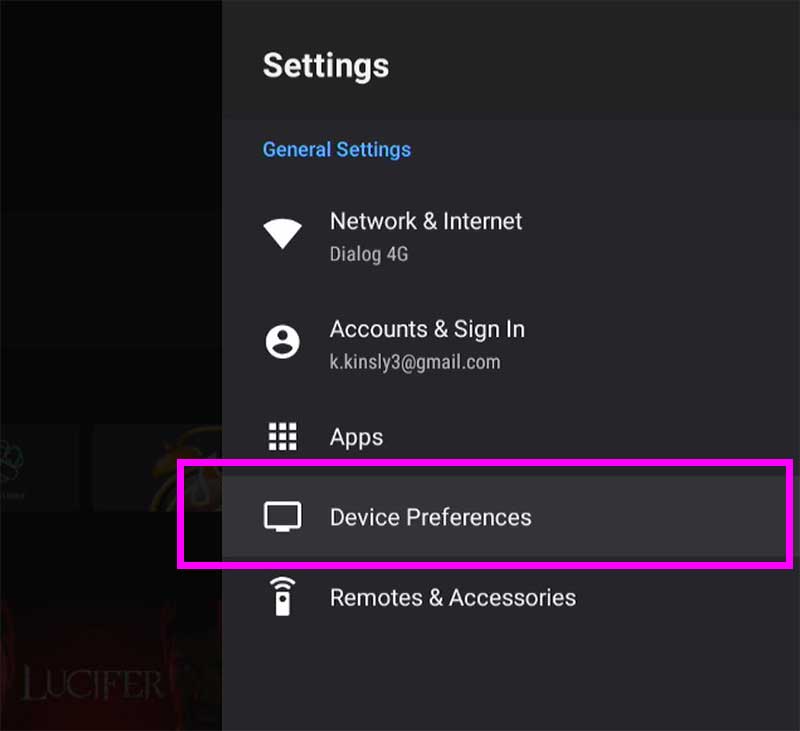
Now scroll down and find “Security & restrictions“. Click on it to open Security settings.
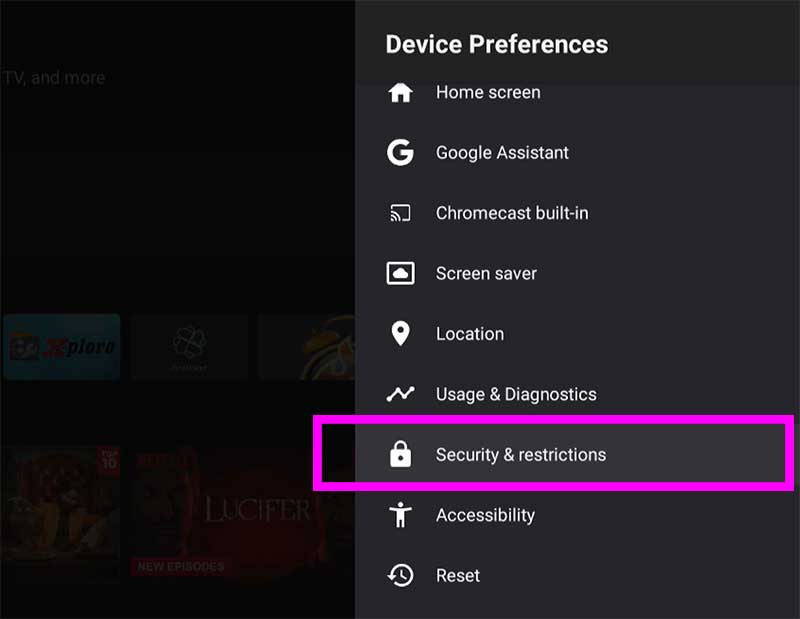
Now click on “Unknown Sources”
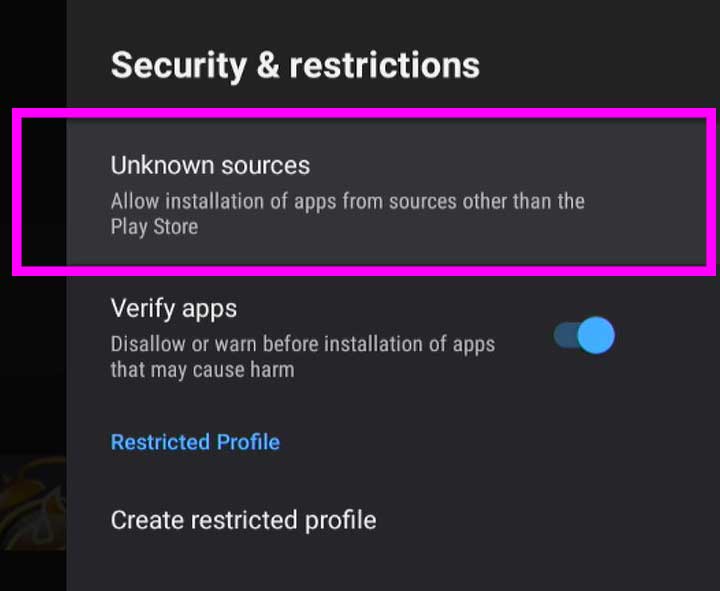
Now you will see list of application appear. Scroll and find “Downloader” app. Select “Downloader” app and press “OK” or “Enter” button of your TV remote to allow access. Once permissions allowed, you see “Allowed” below that application like on below picture.
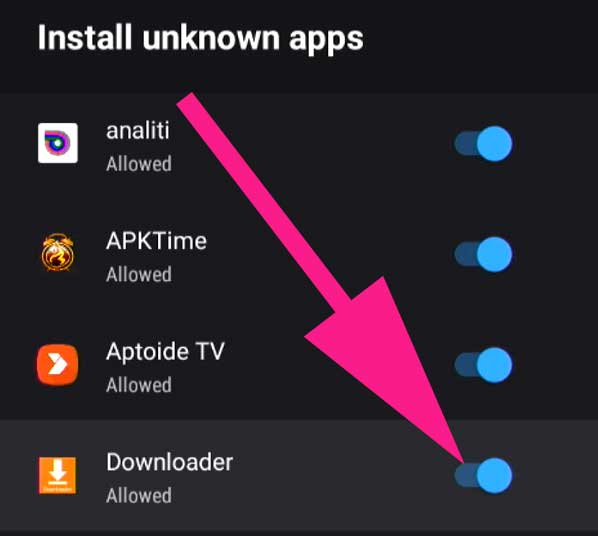
Install Browser Plugin on Downloader
Due to policy issues on Android TV, Downloader application does not comes with browsing feature. You have to install browser plugin to browser internet. On the home screen you will see address bar or input area. Enter below address on it.
browser.aftvnews.com
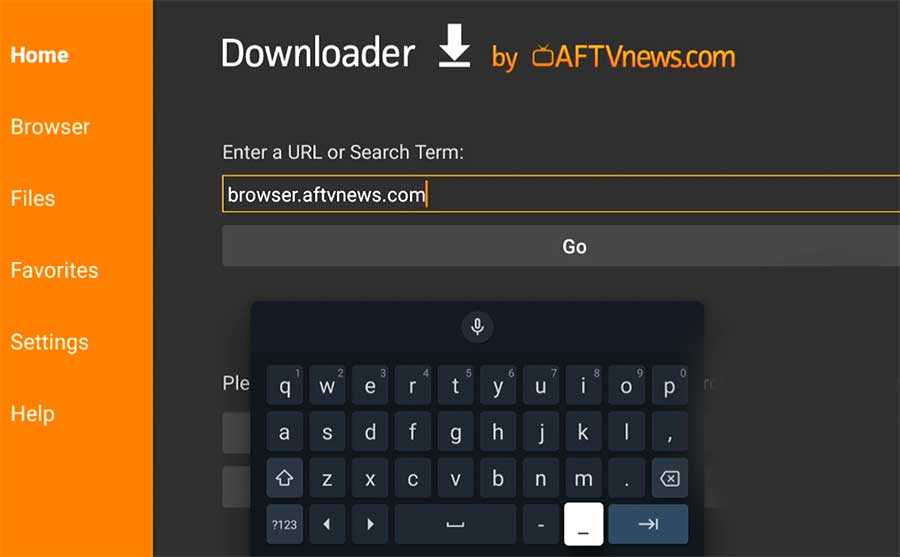
Once you enter above address press “down” button of your TV remote to select “Go” button. Press enter on “Go” button to download browser plugin. You will automatically redirect to installation once download completed. No need to find downloaded file and click to install. Once installation completed press “Done”.
Download and Install Unlinked
Now we can use “Downloader” application to download and install Unlinked. For that enter below Downloader code for unlinked on Downloader and click on “GO” button.
Downloader Code for UnLinked : 234753
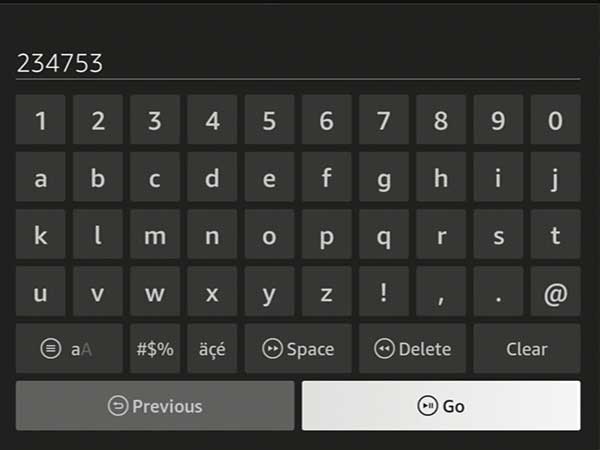
Now you will redirect to unlinked download. You will automatically redirect to installation once download process completed. Click on “Install” button.
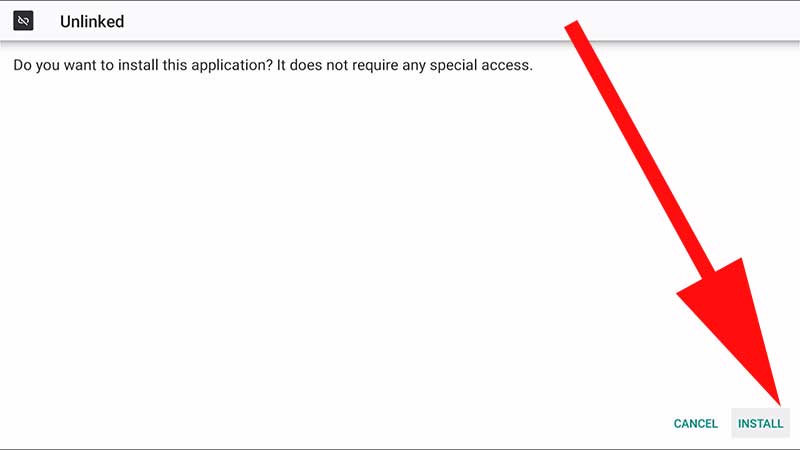
Select “Done” after installation completed. Because we need to set permission allow app installation using Unlinked.
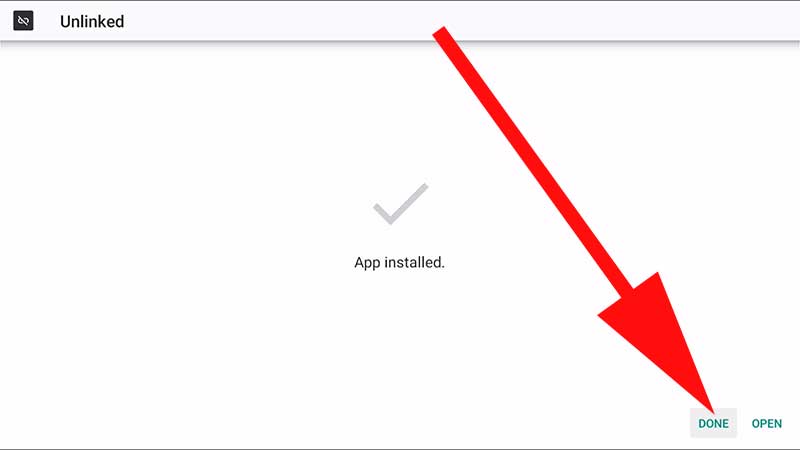
Allow Unlinked to install apps on your TV BOX
Just like we did for “Downloader” application, go to
“settings” -> “Device Preferences” -> “Security & restrictions” ->”Unknown Sources”. Scroll down till you see “Unlinked” application. Select it and press “enter” on your TV remote to allow access.
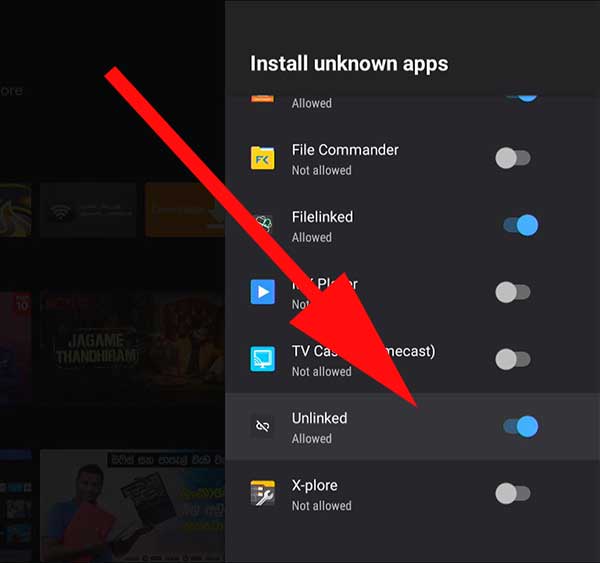
Install Apps using Unlinked
Now open Unlinked application. You will see add library button like below picture.
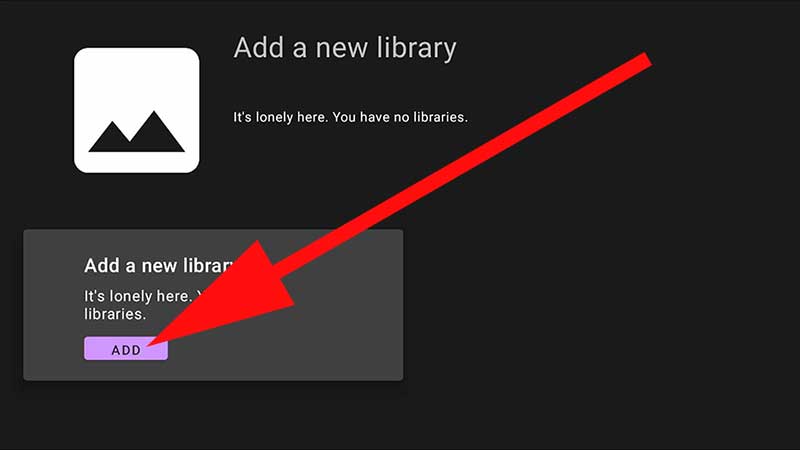
Now you are ask to enter Library Code or Unlinked code to access app store. Anyone can create Unlinked store for free. There are many TV lovers who create Unlinked store and made them public. You can access their store to install awesome free Movies, TV shows, Cartoon, documentaries, Sports, news and etc. applications. In order to access their stores you may need Library code or Unlinked code. You can find more codes from the internet. Just google it.
Enter this example code. Library Code: 7cd6a4f1. Select and press “tick” marked button to enter app store.
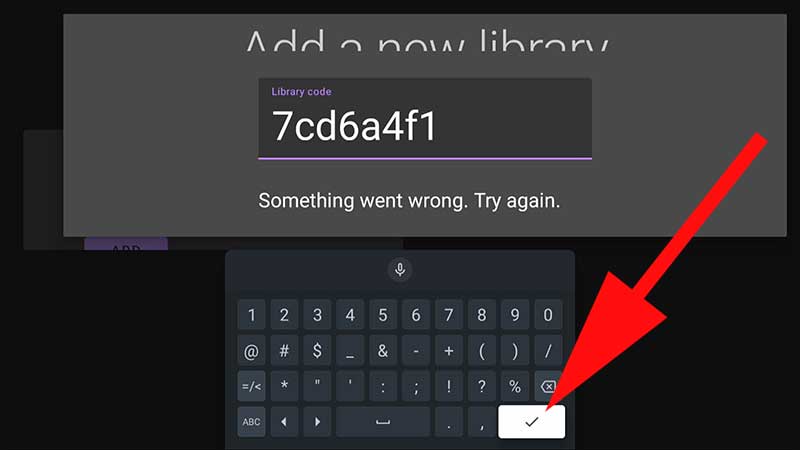
Some App stores are protected using a Pin Code or password. You can find latest pin code from the owner of that store. Above store belong to YouTuber called “TechDoctorUK”. I will use current password for that store it may change in future. Go to that YouTube channel to get latest passcode for that store.
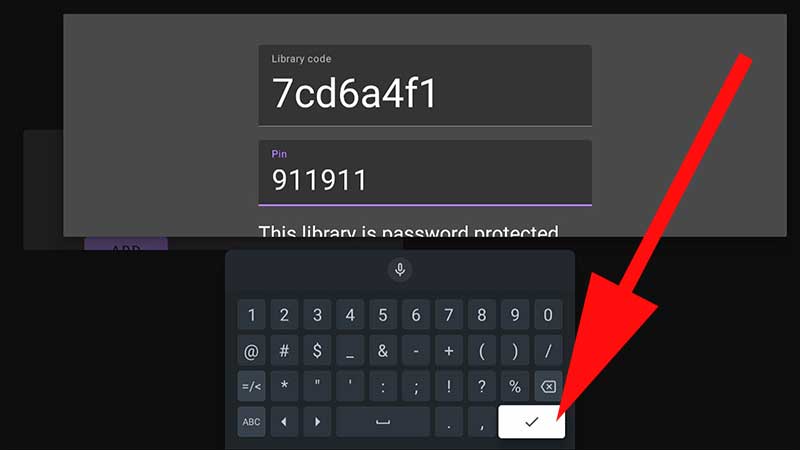
Now you will see all the available apps and games on that store. Select and install like you do on Play Store or Amazon App Store. That’s all.
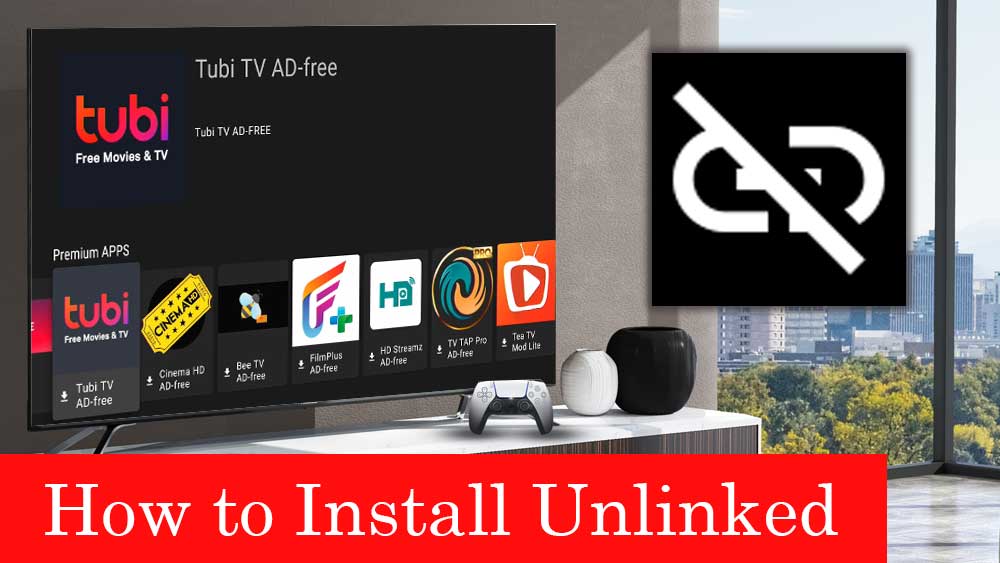
Having read this I believed it was really informative. I appreciate you finding the time and effort to put this information together. I once again find myself spending a lot of time both reading and commenting. But so what, it was still worthwhile!
Check Unlinked codes section for all free trending codes that work.
I have opened the Unlinked app and clicked on add library. I then type what I thought was a library code (71cb6a4f1) when I clicked next then it said there was a error try again .