Amazon Fire TV Stick is the most popular Android TV used around the world. It is best for video streaming on bigger screens. Since it runs Android you can install millions of Android Apps and games and enjoy them on your TV. Some time you want to cast or mirror photos, videos, games, apps or even a movie on another device to TV. So can connect your device to firestick easily and mirror your display or cast. Firestick support all most all popular devices. Click relevant device listed below and follow mention steps to connect yours.
- Mirror Windows or PC to Firestick / Fire tv
- Mirror MAC to Firestick / Fire tv
- Mirror Android to Firestick / Fire tv
- Mirror iPhone to Firestick / Fire tv
You can use your iPhone, Android phone, iPad, tablet, Windows 10 PC or Mac to share your content with bigger screen like TV using Fire TV Stick freely.
How to update Fire TV Stick
Since Amazon removed Screen Mirroring feature previously and recently they brought it back. So if you can’t find Screen mirroring feature then you are having older version. In order to use this feature make sure you have latest firmware version. Required minimum firmware version is 6.2.6.3.
Check my Firmware version
Go to “Settings” and click “My Fire TV” and then click “About”. Firmware version is located on the right side of the screen.
Update Fire TV Stick firmware
- Select Settings (on the right-hand side of the menu bar)
- Tap down once, scroll to the right, then select Device.
- Note: Owners of the 1st Generation Amazon Fire Stick and the 1st Generation Amazon Fire TV may, in certain cases, have to select System instead.
- Select About
- Scroll down, then select Software Version
- Select Check for System Update
1. Mirror Windows or PC Screen to TV using Fire TV Stick

You can mirror your Windows Desktop / PC or Laptop to TV using fire stick without installing any software.
Step 1: Enable screen mirroring on your fire tv stick.
Go to “Settings” -> “Display and Sounds” -> then click on “Enable Display Mirroring”. Once that feature is on you can see message like below. If you can’t see Screen Mirroring feature then you have to update your firmware. Click here to update firestick firmware.
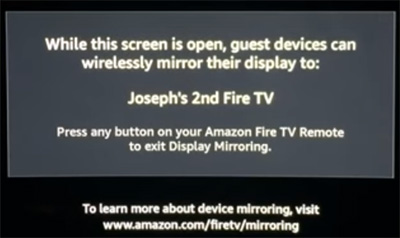
Step 2: Now turn on your Windows 10 laptop or desktop.
Click on notification area icon -> click on “Connect”. Wait till it shows the your Fire TV. Just click on it to connect. After few seconds you will see your computer screen on your TV.
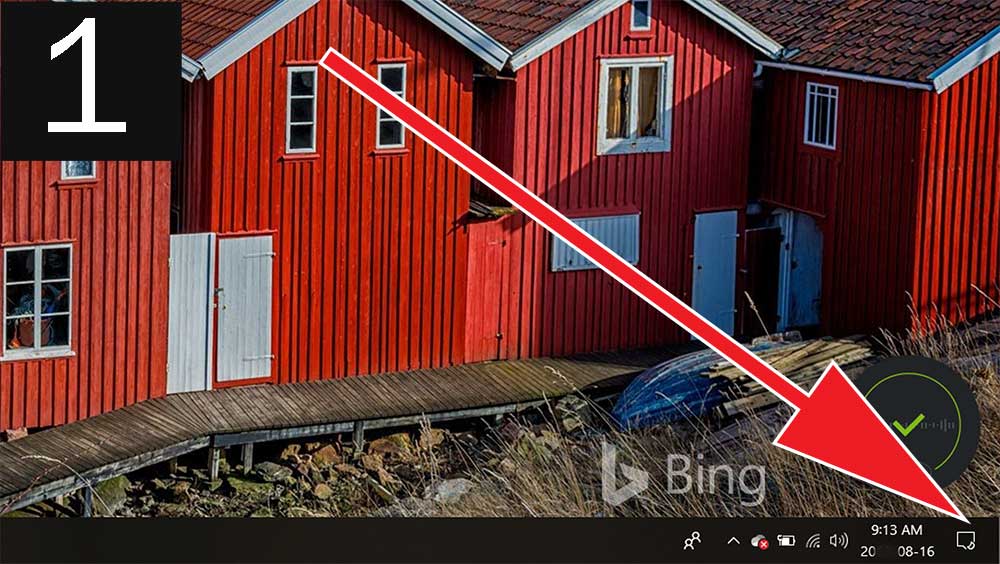
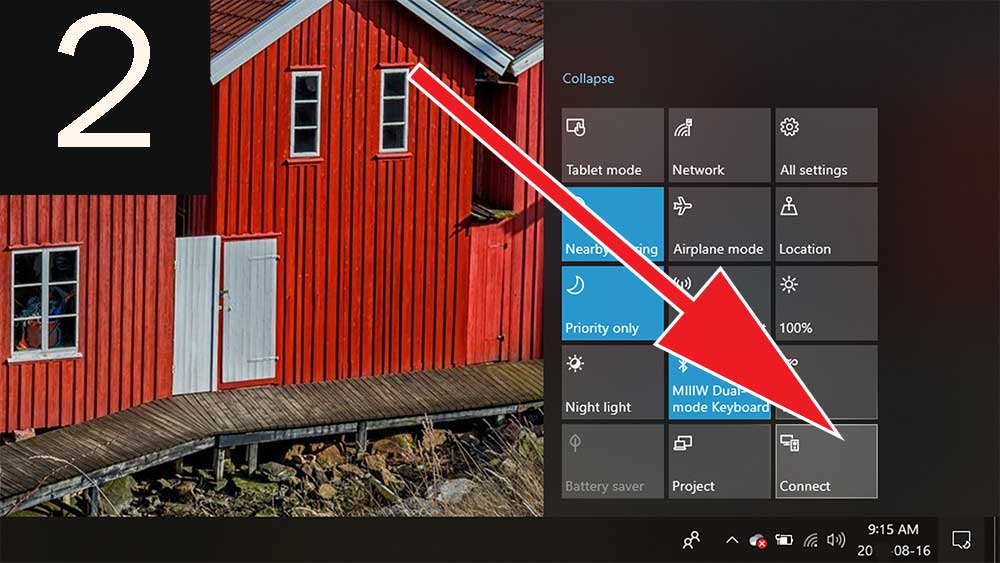
2. Mirror MAC to TV using Fire TV Stick
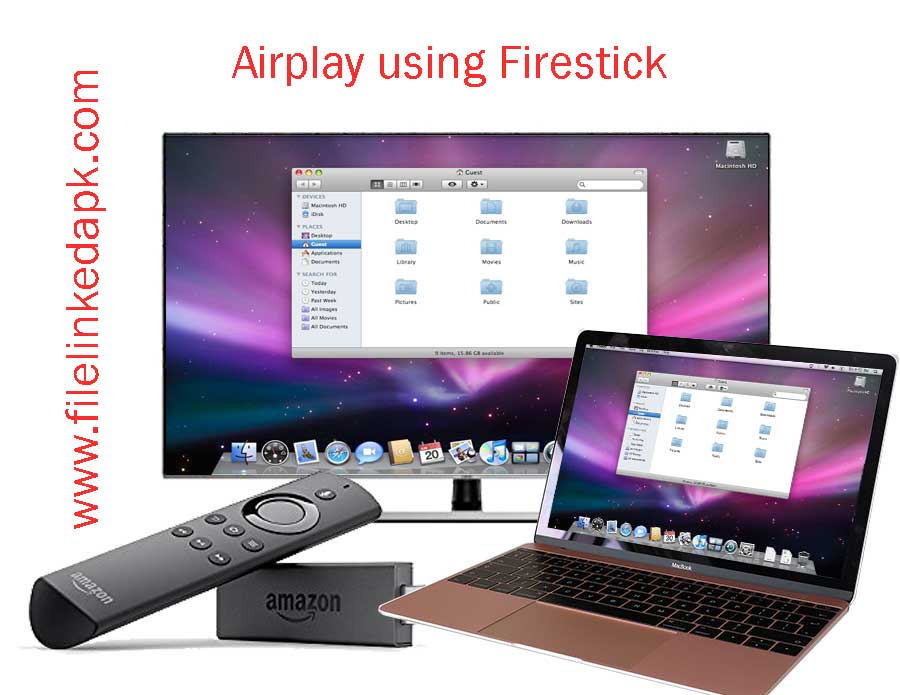
You can mirror your iMac, Mac book screen to your TV using Amazon Fire stick. In this case you have to install another app to facilitate screen mirroring feature. Because default option will cause some issues like permissions and more. App you have to install is in Amazon App Store. So you don’t have to worry about trust. Everything is connect via Apple Airplay feature. So we are using airplay to connect mac to TV using fire stick.
Step 1: In order to use airplay feature on your apple computer you may need to install AirReceiver app on your firestick. Installation is pretty simple since it was in Amazon Store. Just search “AirReceiver app” and install it.
Step 2: Open “AirReceiver app” and select Airplay option and add any name to fire stick name
Step 3: Now check Airplay app on the Mac . Make sure to connect both the devices to the same Wifi network to cast screen easily.
Step 4: On your Airplay app you can see fire stick is listed. Click and connect. Now MAC screen will mirror on your TV.
3. Mirror Android Phone Screen to TV using Fire TV Stick

Mirroring your Android phone to TV to watch Photos, Videos, Movies, Play Games, listen to music is extremely easy. No need of any other third party app. This option is enabled by default.
Step 1: Enable display Mirroring option on your Firestick.
Go to “Settings” -> Scroll down to “Display and Sounds” and then click on “Enable Display Mirroring” option.
Step 2: On your Android device, go to Settings > Bluetooth & device connection > Connection preferences > Cast / Cast Screen. The Firestick will be displayed here. If you can’t find this feature look for “Screen Mirroring” like feature on your settings.
Note: The location of the Cast feature will vary with the different Android versions and devices accordingly.
Step 3: The next screen will display, Firestick is now awaiting a connection. With this, a signal will be sent from your Android to Firestick and the devices will get connected to mirror your device.
4. Mirroring iPhone Screen to TV using Fire TV Stick
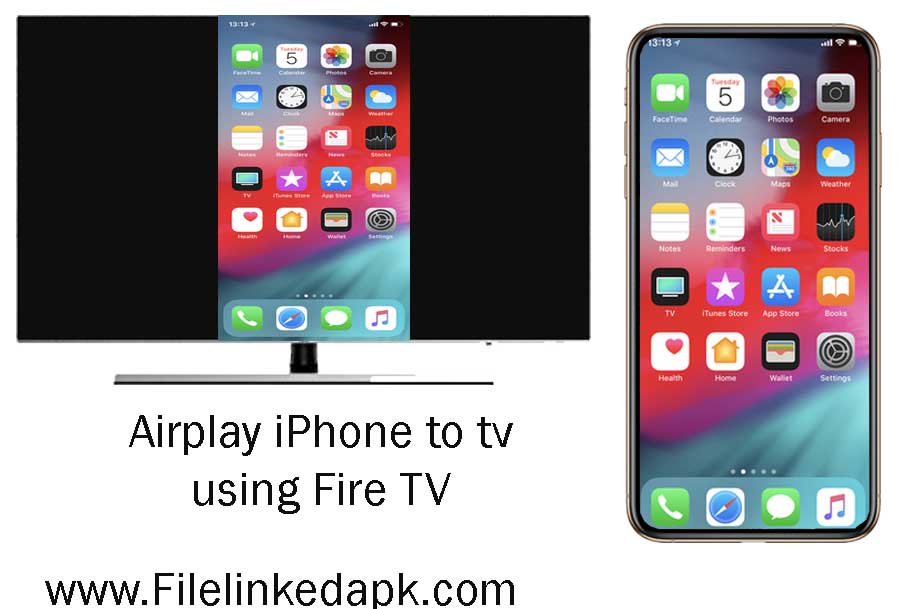
You can cast or mirror your IOS devices like iPhone, iPad, iPod Touch to TV. So that you can watch photos, Videos, Movies, Music and play games on your IOS Device using bugger screen like TV. Since Airplay not compatible with Fire TV stick we have to use third party app for this. There some solutions that you need to install third party app on both Firestick and on your Apple Phone / iPhone. Here we are installing app on firestick only. Simple and easiest method. Follow below mention steps.
Step 1: For this we need to install “AirScreen” app. It is in Amazon App Store. So you can trust that app. Search “AirScreen” and install it.
Step 2: Open “AirScreen” app and go to settings. From there change device name to anything you like.
Step 3: From your iOS device, swipe down or open the control center from your main screen and Tap Screen Mirroring. You will see that your fire stick listed. Click to start iphone screen mirroring with fire tv.
Mirroring sometimes lag due to poor connection speed. It work. Thanks.
This design is wicked! You obviously know how to keep a reader entertained. Between your wit and your videos Fantastic job.
I really loved what you had to say, and more than that, how you presented it. Too cool!
Brilliant experience!!!!!!!!!!!!!!!!!!!!!!!!!
Just covered all the platforms. Nice work. Came here searching how to connect iphone to Android TV. Thanks